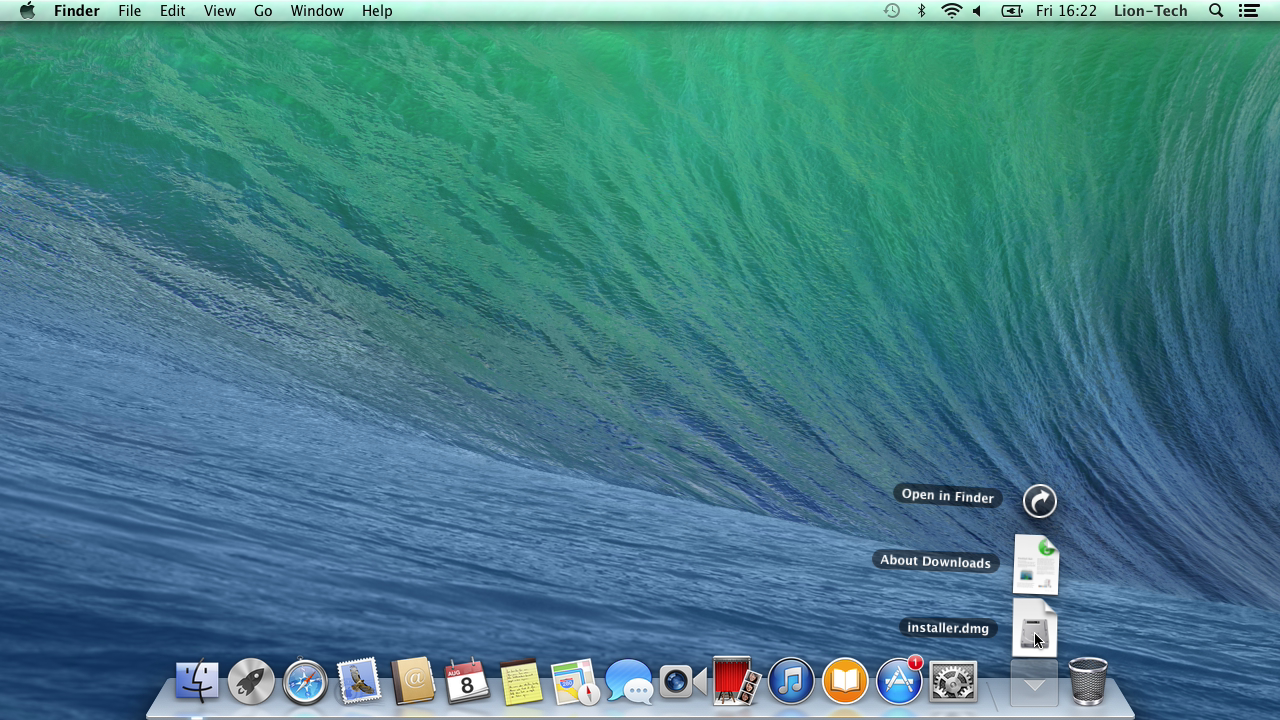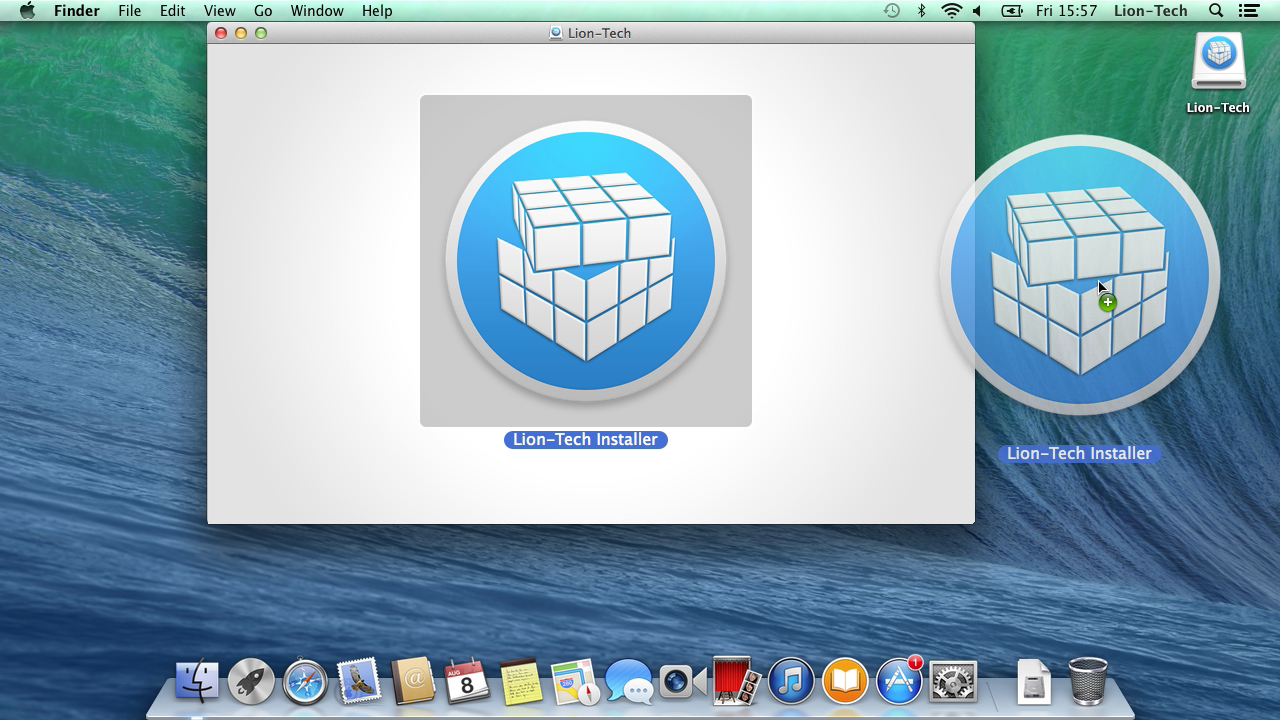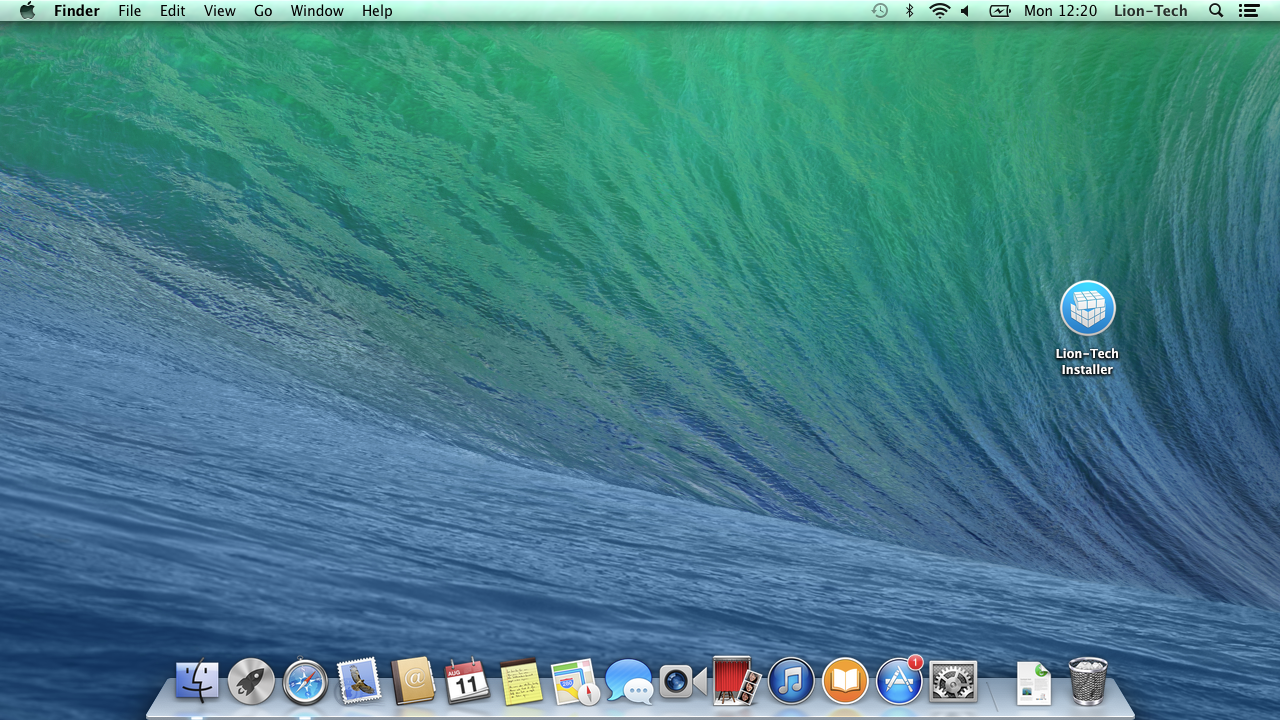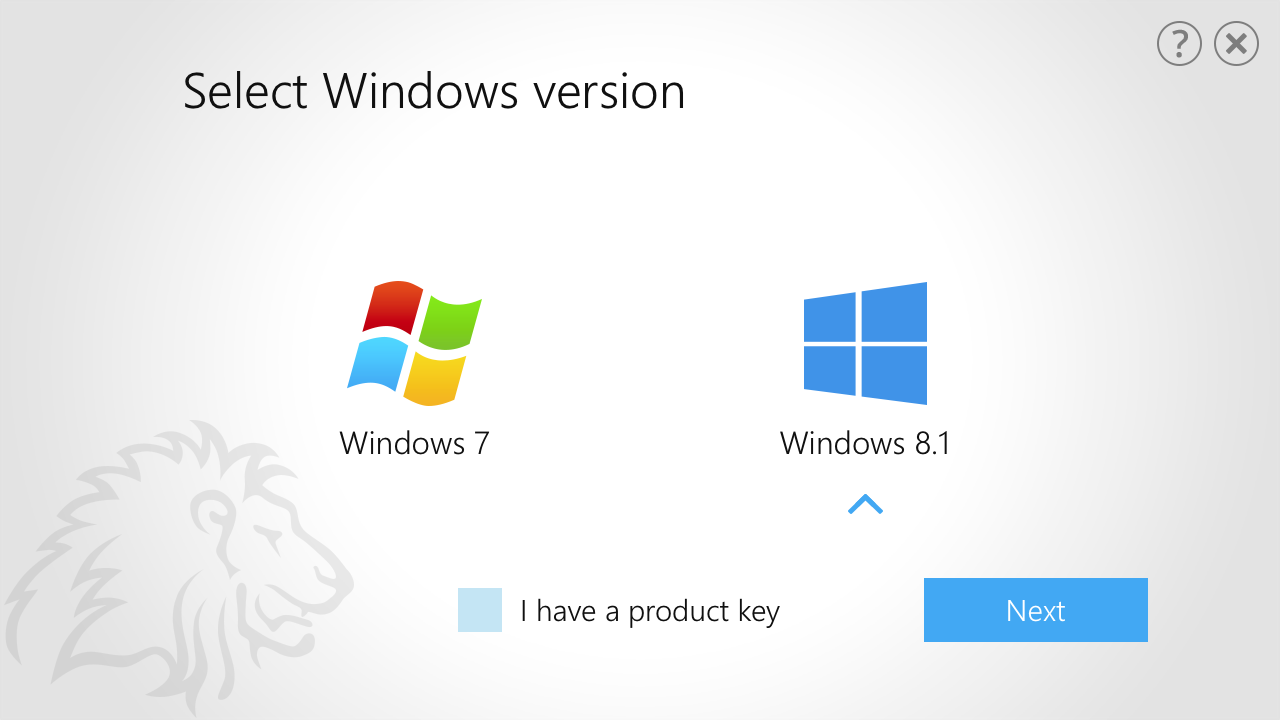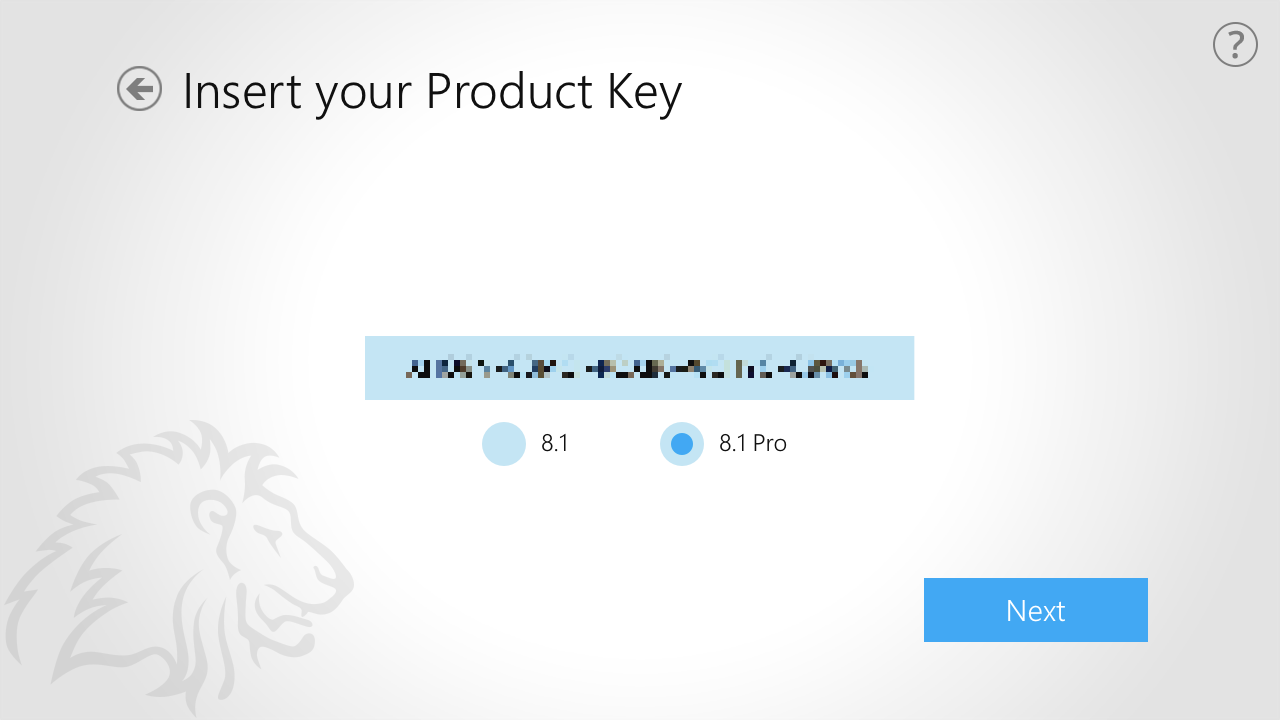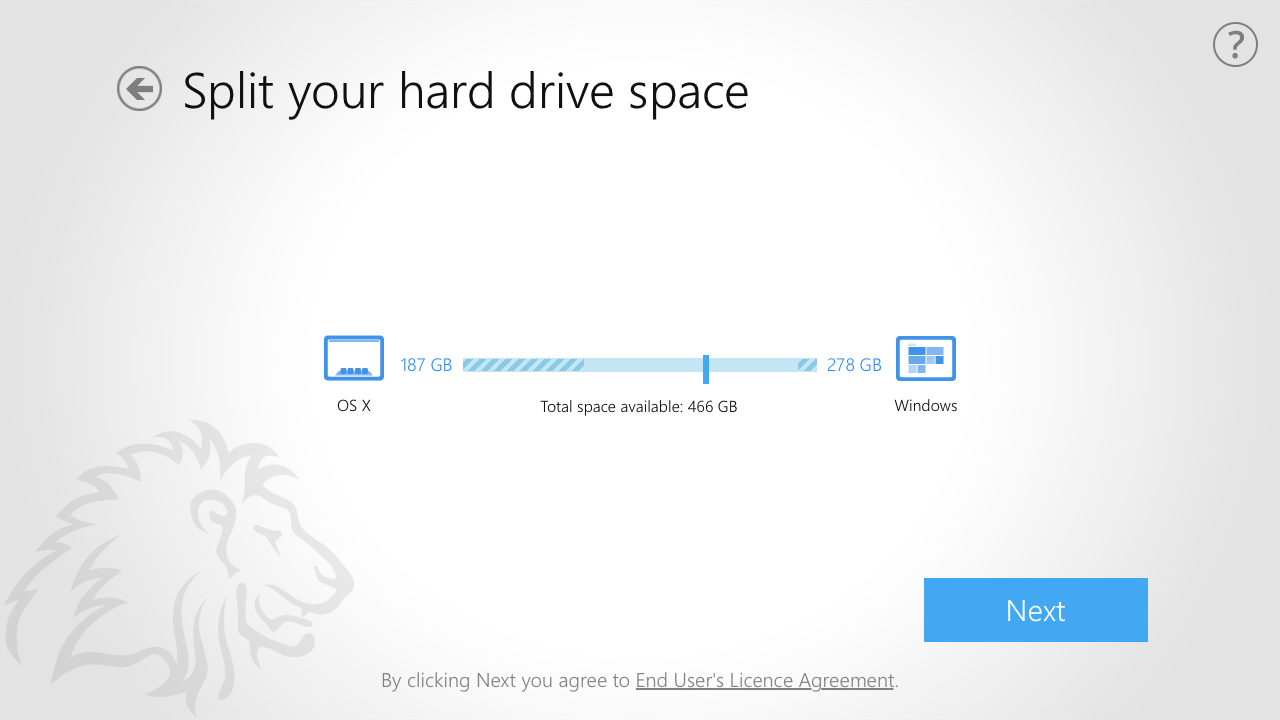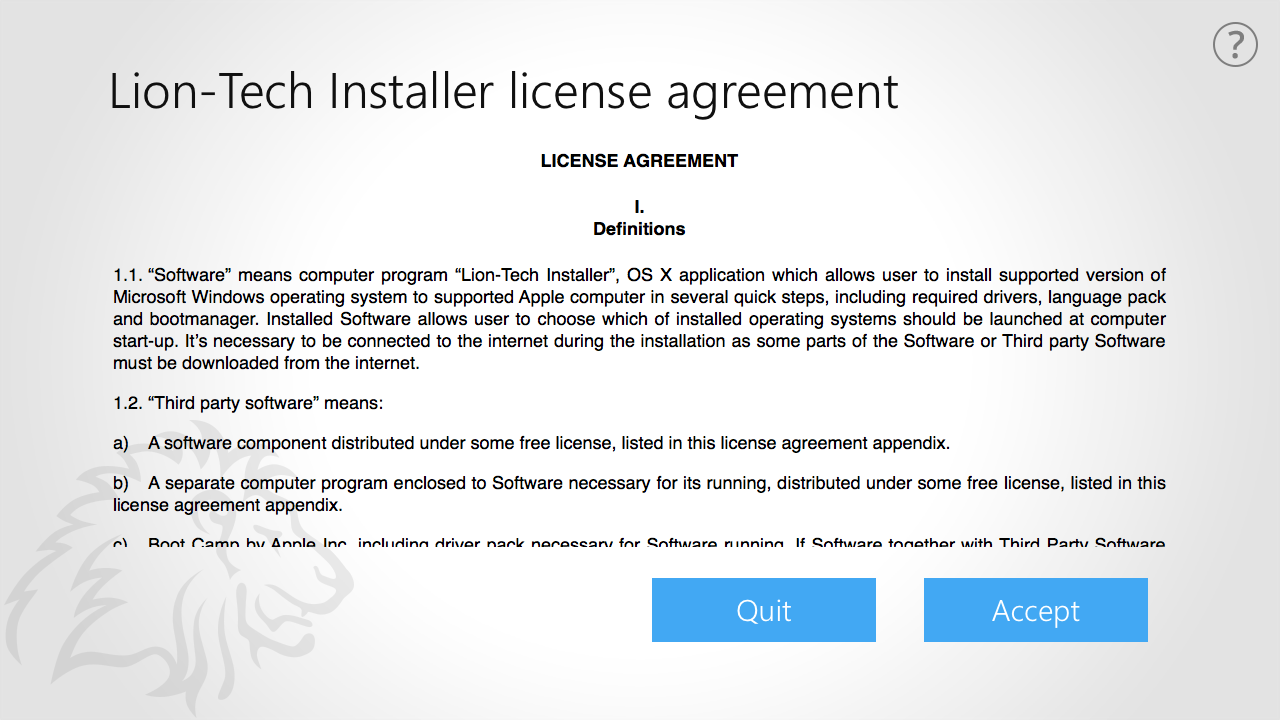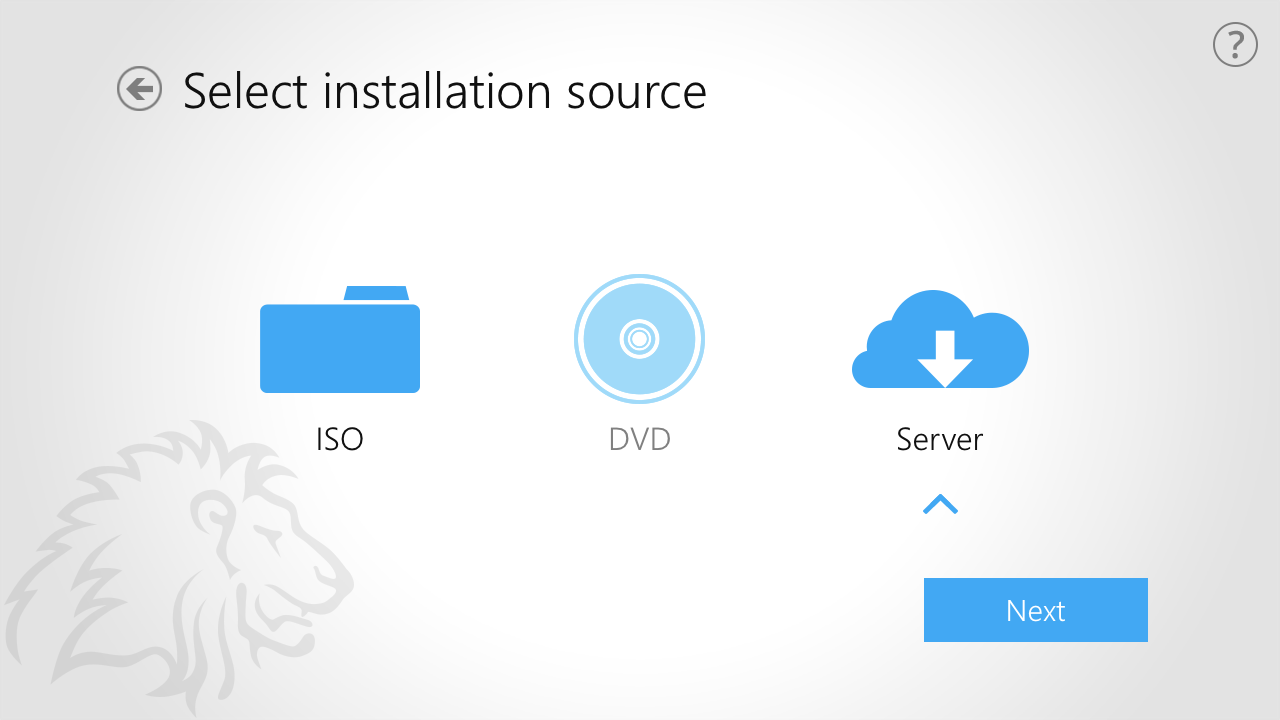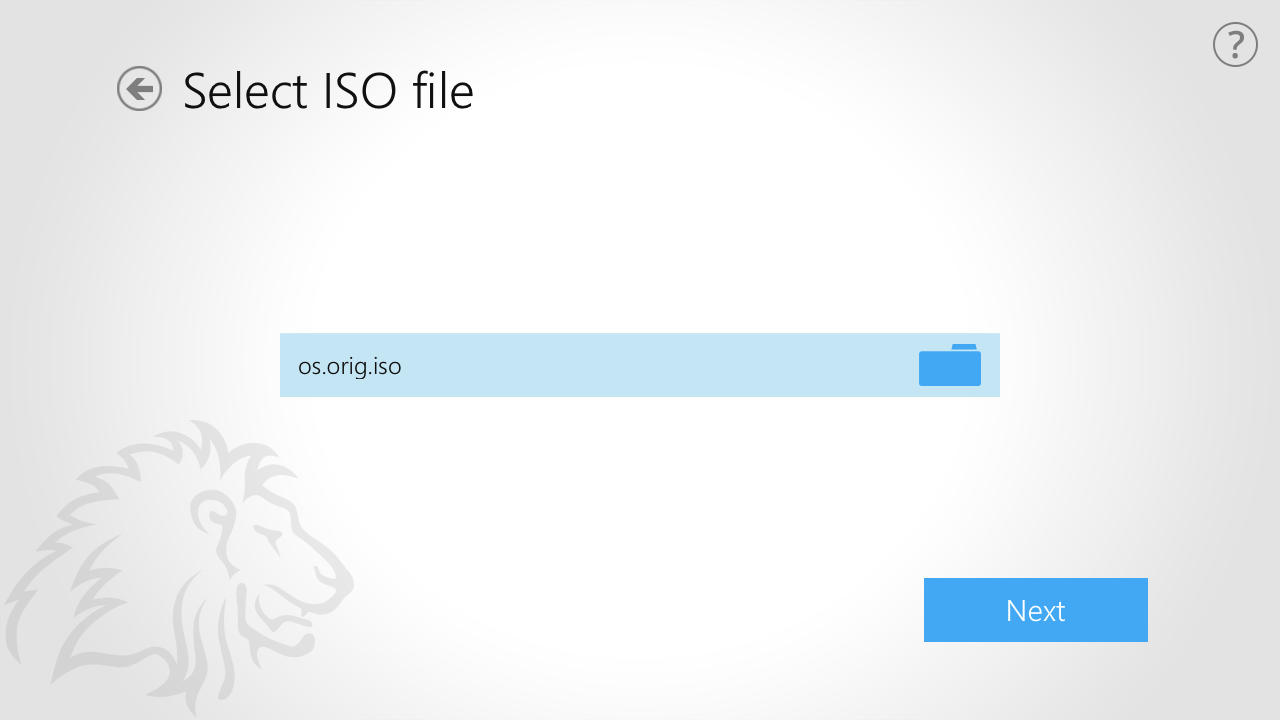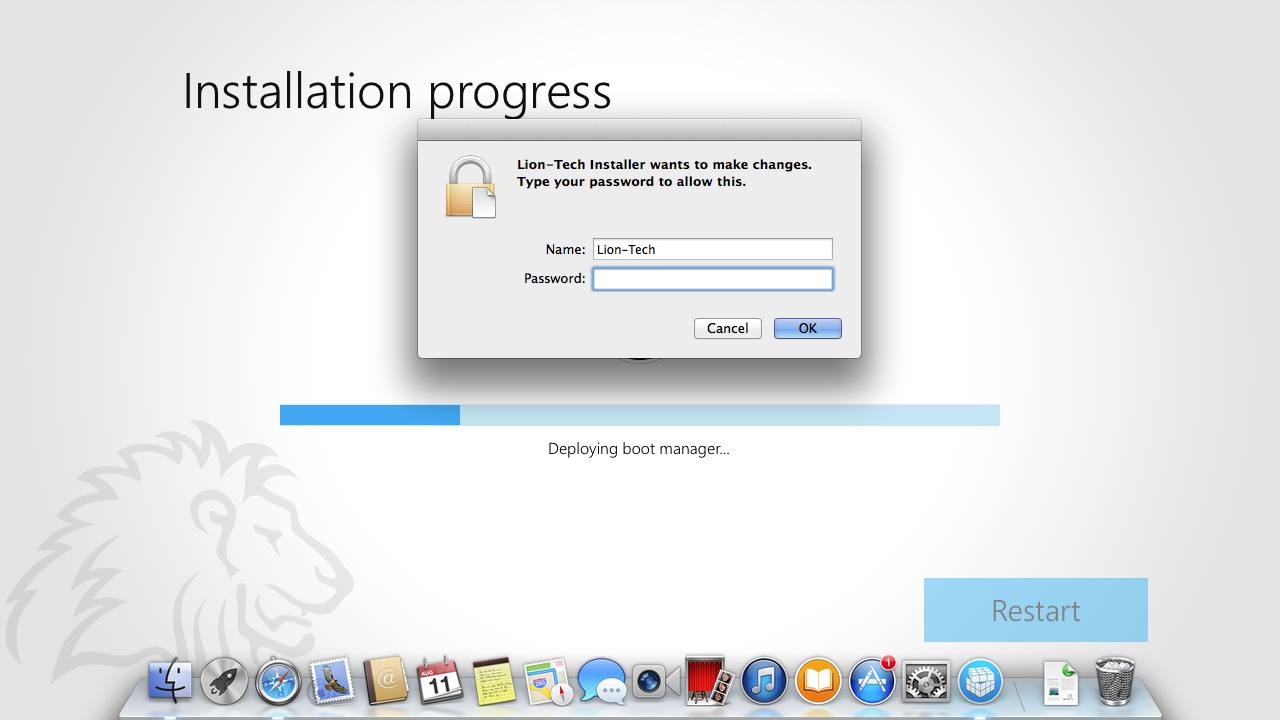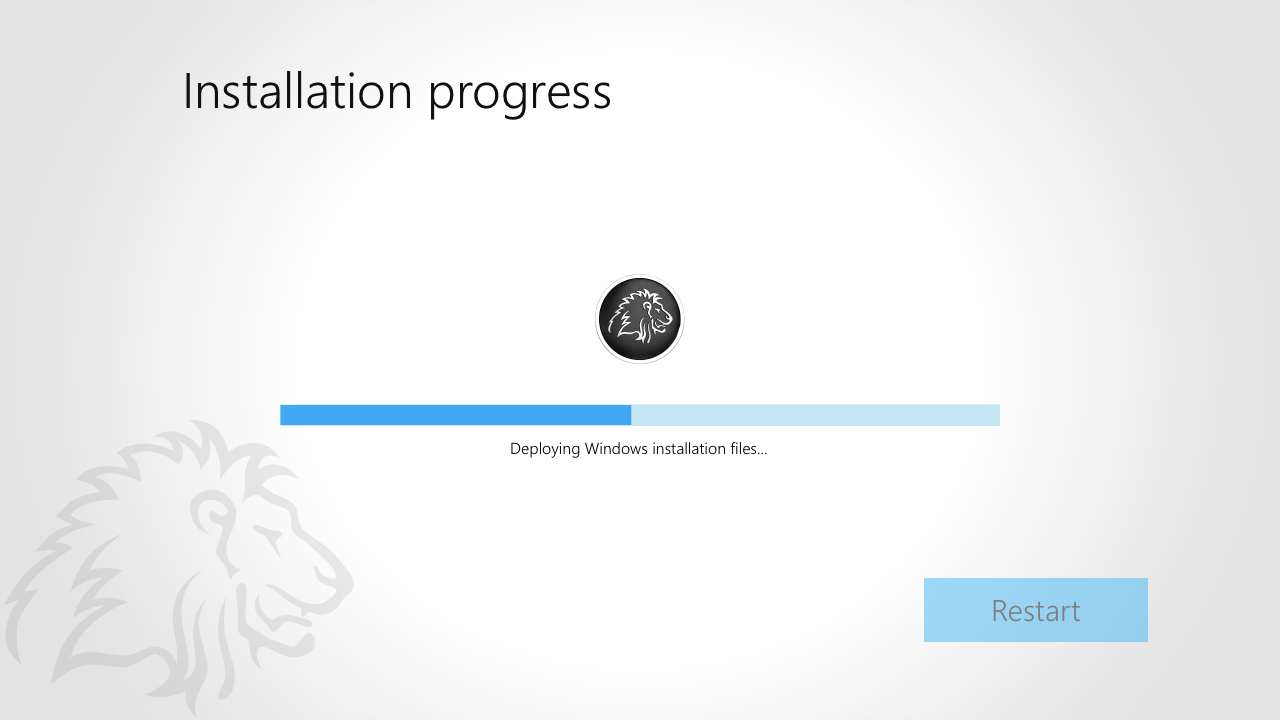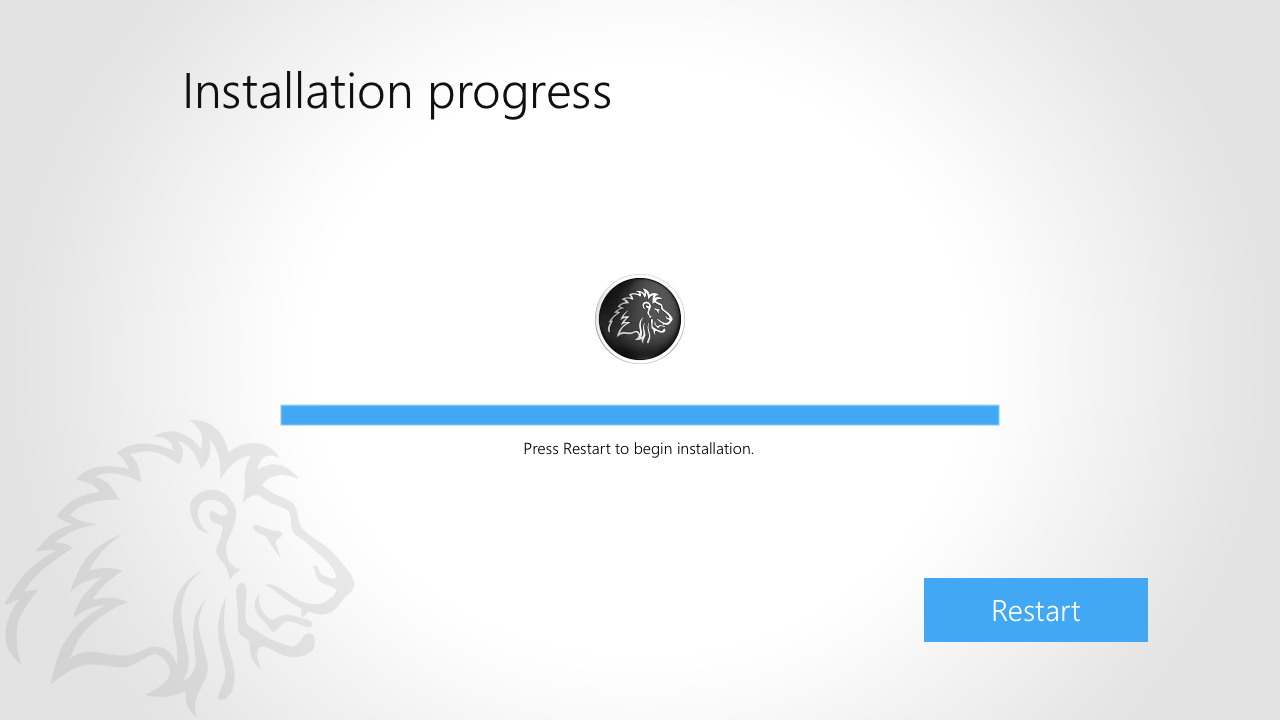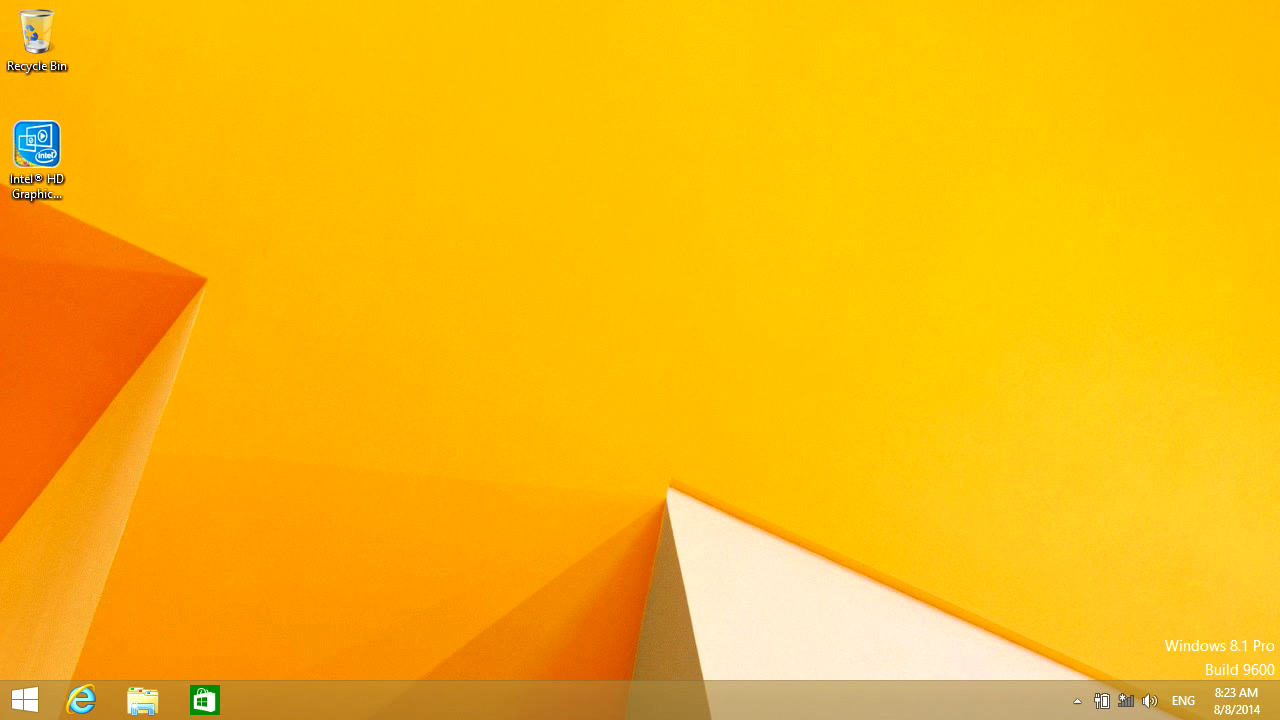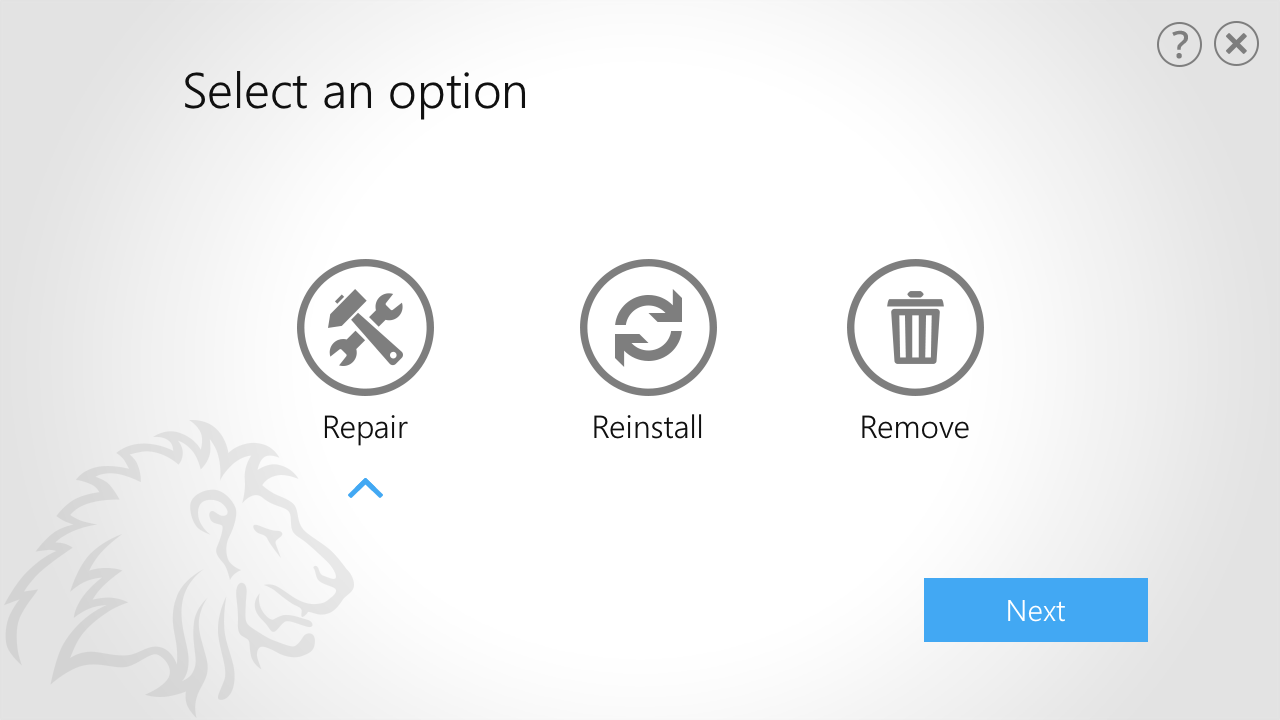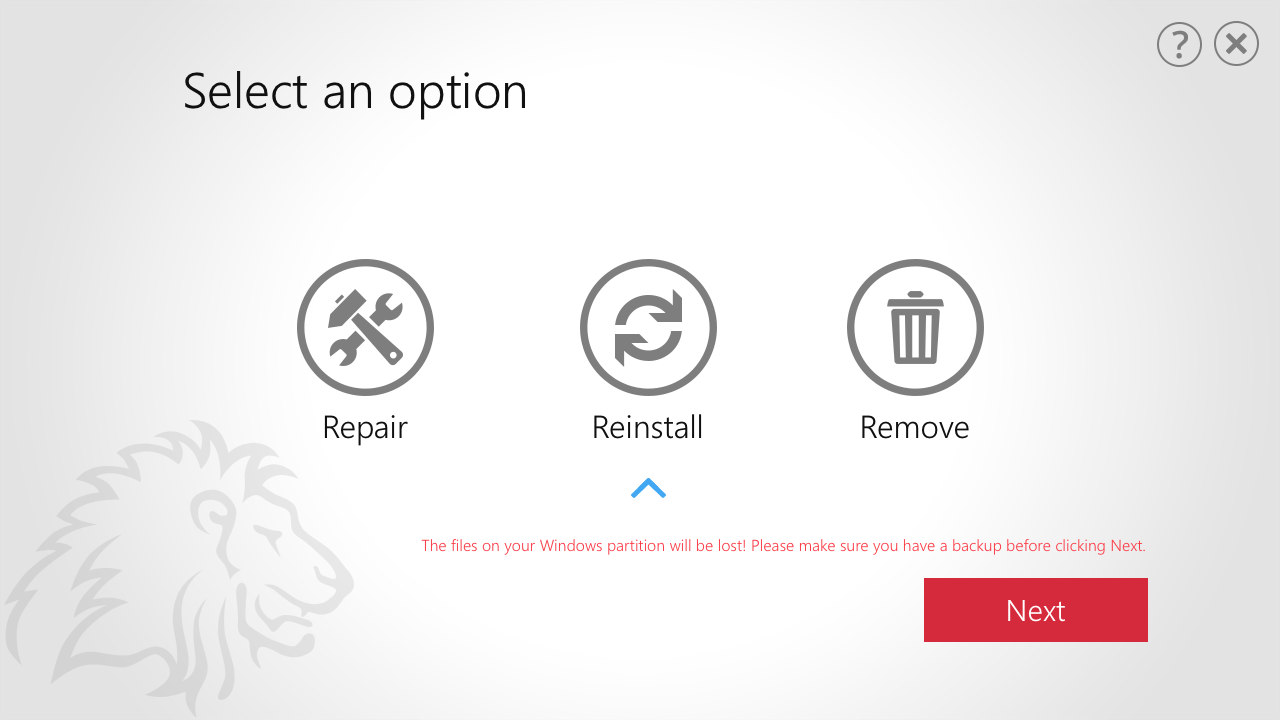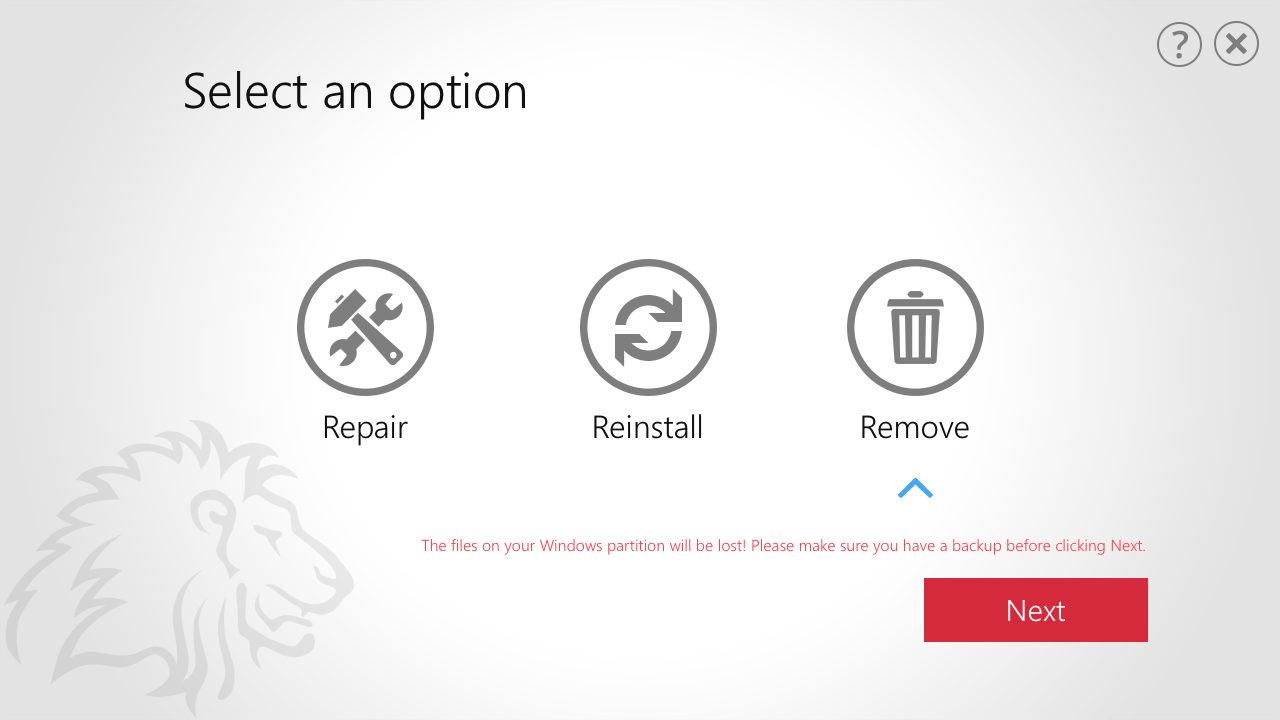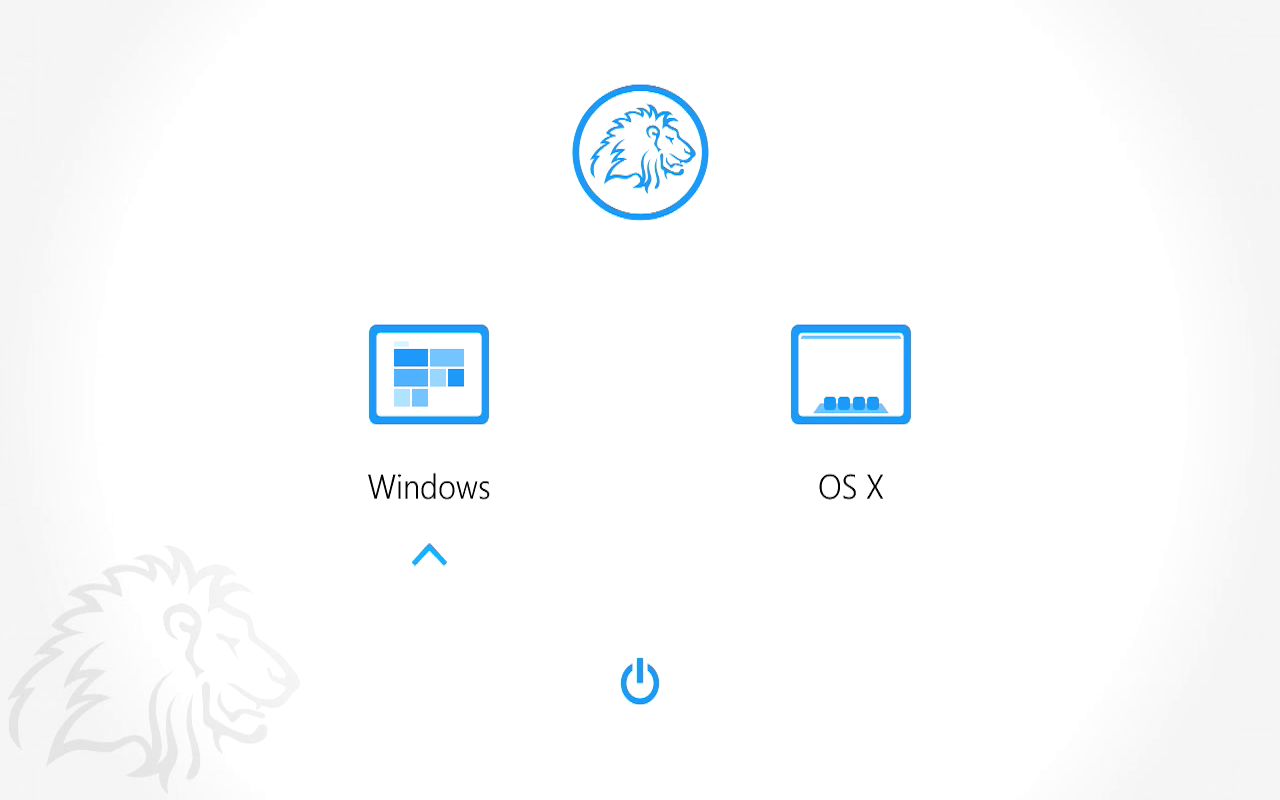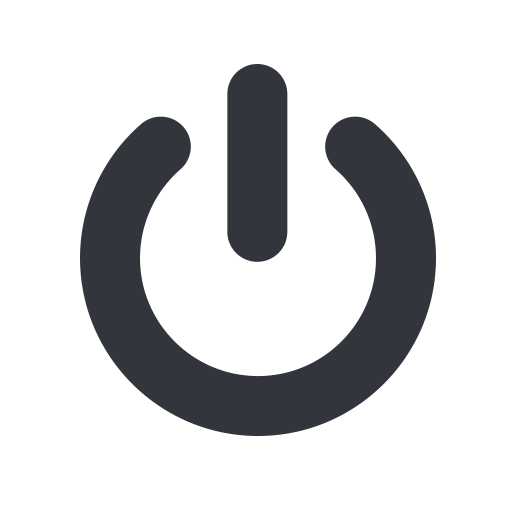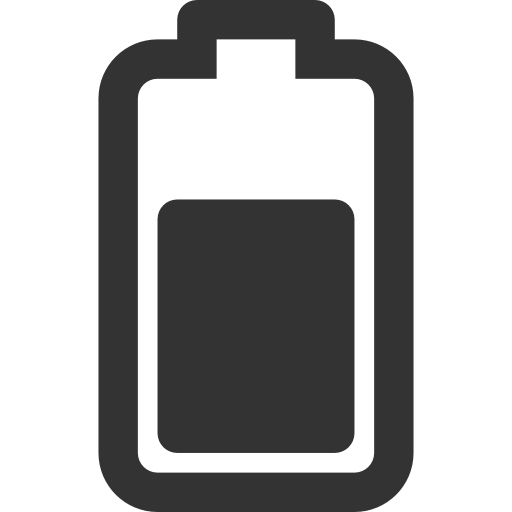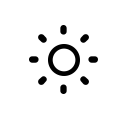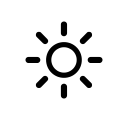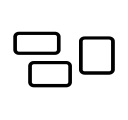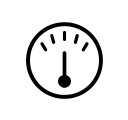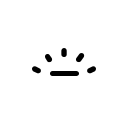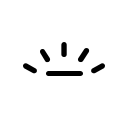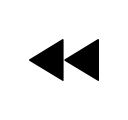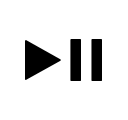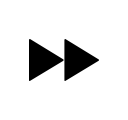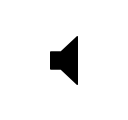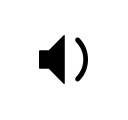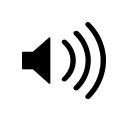Lion-Tech Installer®
User's Guide
Welcome
Thank you for purchasing Lion-Tech Installer.
Lion-Tech Installer will help you install Windows on your Mac in just few easy steps. After the process is finished, you will be presented with fresh Windows desktop, ready to use.
About the Installer
Why Lion-Tech Installer
Lion-Tech Installer saves you time. It automatically does the steps required to install each version of Windows, downloads the necessary files, selects correct drivers and language packs. And if you choose Windows 10 or 8 to install, the installation and usage will be carried out using the newest UEFI technology .
There is no other tool on the market as Lion-Tech Installer.
Requirements
- Supported Mac models:
- MacBook Pro with Retina display (late 2012 and newer)
- MacBook Pro (mid 2010 and newer)
- MacBook Air (mid 2011 and newer)
- iMac (mid 2010 and newer)
- Mac mini (mid 2011 and newer)
- Mac Pro (early 2009, mid 2010, late 2013 - Windows 10 and 8.1 only)
- Supported OS X versions: 10.7 and newer
- Supported Windows versions: Windows 7 (64-bit), 8.1 (64-bit) or 10 (64-bit)
- Supported storage: HDD or SSD, single drive
- Supported partitioning: single OS X partition with at least 30 GB of free space
Licensing
In order to use Lion-Tech Installer to install Windows on your computer you need two kinds of licenses:
- Lion-Tech Installer license
- Microsoft Windows license (the product key)
You may use Lion-Tech Installer on as many Mac computers as is the number of licences (copies) you have purchased. The L ion-Tech Installer license is bound to a hardware it was first run on. The license is being bound to the Mac computer in the moment of agreeing on Lion-Tech installer EULA and proceeding with the Windows installation.
Windows license is either bought separately from the Lion-Tech Installer or together in a package or you can use the license (product key) you already own or you can skip entering the product key altogether and install Windows in 30-day evaluation mode.
In each case, to proceed with the installation you need to agree to the cummulative license agreement of Lion-Tech Installer, Microsoft Windows and third-party software. These license terms will be presented to you before the installation starts.
Getting the Installer
After you have completed the purchase, you obtained an email with the link to download your own signed copy of Lion-Tech Installer. Do not share this link with others , as the Installer could be mistakenly bound to someone else’s computer before you had a chance to run it on your own.
The downloaded file is a DMG archive. When you open it, you will be presented with big Lion-Tech Installer icon. You can start it right away form inside the archive, but we suggest to drag and drop the application on your Mac’s hard drive. It will be easier to locate it later on and also the automatic updating will only work outside of the archive.
|
Step 1 Open the downloaded DMG archive by clicking it. |
|
|
Step 2
A Finder window with big Installer icon will appear.
|
|
|
Step 3 Close the Finder window and drag the DMG archive to the trash. |
|
See on the video at http://lion-tech.eu/videos/ .
Using the Installer
The primary task of the Lion-Tech Installer is to install Windows of your choice to your Mac. But it does not stop there. When Windows are already installed, three other maintenance features will become available - Repair, Reinstall and Remove. See how all these features work.
Install
Upon launch, Lion-Tech Installer will first check if your Mac meets all the necessary requirements and offers to install Windows if they are not already installed. The installation works quickest if it is carried out on a fresh OS X.
|
Step 1 Launch the Lion-Tech Installer using the icon on the desktop.
If for any reason the installer could not start, you will see a screen with a short error description.
You can consult the Troubleshooting section on solving these issues. |
|
|
Step 2 As a first step, select the Windows version you want to install. If you have your product key ready, check the product key checkbox at the bottom. If not, Windows will be installed in 30-day evaluation mode.
At any moment you can press the question mark button at the top to know more about the content of the screen. |
|
|
Step 3 (optional) If you checked the Product key checkbox in the previous step, here you can fill the key in. The dashes will be added automatically.
You also need to select here the edition for which this product key works.
Please note, that only 64-bit editions are supported. |
|
|
Step 4 Move the blue slider to adjust the division of the available hard drive space between OS X and Windows. The striped parts represent the occupied hard drive space.
Split the space carefully, as it is not easily resizable afterwards.
By pressing Install you agree to Lion-Tech Installer End User’s Licence Agreement. Please read it first by clicking the underlined part of the caption. |
|
|
Step 5 Scroll through the licence reading and confirm or reject it pressing the appropriate button.
If you reject the license, the installer will quit. |
|
|
Step 6 (optional) If you intend to use your own installation media, either a DVD or ISO file, press the back arrow at the previous screen to get to the Installation source selection. The DVD option is only available if you have a valid Windows Installation disk inserted in your optical drive.
Please be aware that the installation may not complete successfully if you supply other than an original untouched DVD or ISO image. |
|
|
Step 7 (optional)
If you selected ISO as the source in the previous step,
One of the suitable ISO files found on your computer is already pre-selected for you.
By clicking the folder icon you can select a different one. |
|
|
Step 8 By pressing Install in step 4 the installation began. The installation process consists of several parts, of which the first are downloading the necessary files. This is usually the longest part and download time depends on the internet connection speed at your location. Please consult the FAQ on how to make it shorter.
To proceed with the disk partitioning and unpacking the files, you need to enter the computer administrator’s password. |
|
|
Step 9 During the process, you can watch the progress more precisely in the tooltip over the description label. The installation steps may take longer time depending on your computer CPU and HDD/SSD speed and amount of free space. Times between 30 seconds to 15 minutes are normal. If the installation fails, you will see a screen with short error description. Consult the Troubleshooting section on solving these issues. |
|
|
Step 10 When the progress completes, press Restart to restart your computer and continue the installation process within the Windows setup.
It may take a while and few restarts as all the necessary drivers and language packs are installed at once. Times between 5 to 20 minutes are normal. |
|
|
Step 11 After a while a fresh Windows desktop will greet you.
|
|
See on the video at http://lion-tech.eu/videos/ .
Repair
Sometimes it may happen that the boot manager will not appear while you power up the computer. There are various reasons to it, one of the most common is OS X or firmware update. If this happens to you, use the repair option.
The repair option will recreate the hard drive boot structures and reinstall the Lion-Tech Boot manager into place.
|
Step 1 Launch the Lion-Tech Installer using the icon on the desktop.
If for any reason the installer could not start, you will see a screen with a short error description. You can consult the Troubleshooting section on solving these issues.
|
|
|
Step 2 Select the first option and click Repair.
No data will be deleted during the repair operation. |
|
|
Step 3 The repair process will start asking you for a computer administrator’s password and then proceeding through a few steps. After the progress finishes, click the Restart button and check if the boot manager is again present and Windows can start up normally. |
|
See on the video at http://lion-tech.eu/videos/ .
Reinstall
If your Windows installation is malfunctioning beyond conventional repair, you may need the reinstall function.
The current Windows partition will be erased and a clean copy of Windows will be installed onto it.
|
Step 1 Launch the Lion-Tech Installer using the icon on the desktop.
If for any reason the installer could not start, you will see a screen with a short error description. You can consult the Troubleshooting chapter on solving these issues.
|
|
|
Step 2 Select the second option and click Reinstall.
Please be aware that all the data on the current Windows partition will be lost during the reinstall operation!
All the data on the current OS X partition will stay untouched.
|
|
|
Step 3 The current Windows partition will be reformatted and the installation will proceed with the same parameters as the previous Windows installation. See the Installation chapter, step 8. |
|
See on the video at http://lion-tech.eu/videos/ .
Remove
If you are no longer satisfied with Windows on your Mac, simply remove it. OS X partition will regain the full size of your hard drive and OS X will become back the only operating system your Mac will start up with.
|
Step 1 Launch the Lion-Tech Installer using the icon on the desktop.
If for any reason the installer could not start, you will see a screen with a short error description. You can consult the Troubleshooting section on solving these issues.
|
|
|
Step 2 Select the third option and click Remove.
Please be aware that all the data on the current Windows partition will be lost during the remove operation!
All the data on the current OS X partition will stay untouched. |
|
|
Step 3 The current Windows partition will be removed and size of the OS X partition restored.
|
|
See on the video at http://lion-tech.eu/videos/ .
Boot manager
Lion-Tech Boot manager is the extra part of Lion-Tech Installer, which will get installed besides Windows.
The boot manager will appear each time you power up or restart your computer. There you can choose what operating system do you want to start up or turn the computer off.
|
Lion-Tech Boot manager appearance Use arrows keys to select the operating system to start up. Press Enter to confirm.
By selecting the power symbol at the bottom, the computer will turn off.
You can also use W (as Windows) and M (as Mac) keys.
If you won’t select an operating system within 20 seconds, the first system will start up. |
|
See on the video at http://lion-tech.eu/videos/ .
Using the Mac computer
Turning the computer on and off
To turn the computer on, briefly press the power button .
To turn if off, use the menu of the operating system.
If the computer is stuck and not responding, press and hold the power button until the computer turns off. This will forcefully turn the computer off losing all unsaved changes.
However, you only need to turn your computer off if you are planning not to use it for more than a week. Otherwise just always put the computer to sleep by closing the lid .
Battery life
|
Type of use |
Typical battery life |
|
Running |
> 8 hours |
|
Sleep |
2-4 weeks |
|
Turned off |
2-6 months |
The battery consumption depends on the MacBook model, age of the battery and type of use. Power intensive tasks like gaming will drain your battery much faster than just browsing the Internet.
Only MacBook models feature the battery and it is not user replaceable .
Keyboard & Trackpad
The Mac keyboard and trackpad operate slightly different from a typical PC keyboard and touchpad. Most of the differences are described in the “translation” table below.
|
PC Keyboard |
MacBook Keyboard |
|
MacBook Keyboard |
Function in Windows |
|
Windows key |
Command (cmd) key |
|
|
Decrease LCD brightness |
|
Menu key |
- (Ctrl+Shift+F10) |
|
|
Increase LCD brightness |
|
AltGr (right) |
Alt+Ctrl |
|
|
- |
|
Page Up |
Fn+up |
|
|
- |
|
Page Down |
Fn+down |
|
|
Decrease keyboard backlight |
|
Home |
Fn+left |
|
|
Increase keyboard backlight |
|
End |
Fn+right |
|
|
Previous track |
|
Insert |
Fn+Enter |
|
|
Play / Pause |
|
Forward Delete |
Fn+Backspace |
|
|
Next track |
|
Print Screen / SysRq |
Fn+Shift+F11 |
|
|
Mute / Unmute |
|
Scroll Lock |
Fn+Shift+F12 |
|
|
Decrease audio volume |
|
Pause / Break |
Fn+Esc |
|
|
Increase audio volume |
|
Ctrl+Alt+Del |
Ctrl+Alt (left)+Backspace |
|
|
|
|
|
|
|
These keys are used in combination with Fn. |
|
|
PC Touchpad |
MacBook Trackpad |
|
Left button |
Tap or push with one finger |
|
Right button |
Tap or push with two fingers |
|
Scroll up |
Slide up with two fingers |
|
Scroll down |
Slide down with two fingers |
|
Scroll left |
Slide left with two fingers |
|
Scroll right |
Slide right with two fingers |
|
Middle button |
- |
For more detailed information please see the respective KB articles:
- http://support.apple.com/kb/HT5636
- http://support.apple.com/kb/HT1171
- http://support.microsoft.com/kb/970299/en-us
Mac User’s Guides
Mac User’s Guides cover all the topics you may need to know to use your Mac to its full potential.
You can download the original Mac User Guides from the Apple Support site:
How to…
Before the installation
Can I use the installer without purchasing the Windows license (product key)?
Yes, you can. You can skip entering the product key during the installation, Windows will then run in 30-day evaluation mode.
Can I use the installer if I don’t have my own Windows installation media?
Yes, you can. Lion-Tech Installer will download all the necessary files for you from an online source.
But can I use my own Windows installation media if I have it?
Yes, you can. Just select your ISO file or DVD media in the second step of the installer. But please note, that only 64-bit editions are supported.
I don’t own a Windows license. Where can I buy one?
You can either go to the Microsoft online store, your local Microsoft reseller or install Windows in evaluation mode. The option to purchase the Windows license will then be offered to you during the Windows activation.
Can I use the Installer on more than one Mac?
No, once installed, the Installer is bound to the serial number of your Mac. You can however reinstall Windows or upgrade to higher editions on this machine without any limitations.
Will my Mac’s warranty stay covered after using the Installer?
Absolutely. Lion-Tech Installer won't affect your warranty in any way.
What Windows version should I choose?
Windows 8.1 offers many new features and faster and cleaner performance. Windows 7 suits more for the conservative or backwards-compatibility needs. On Retina Macs we always suggest to go with Windows 10 or 8.1. You can read some of the other points at https://lion-tech.eu/products/installer-windows .
What Windows edition does the Installer install?
If you already own a Windows license, you will be prompted to insert the product key and select the corresponding edition of Windows which will be installed. If you do not own a Windows license, Windows 10, 8.1 or Windows 7 Home Premium will be installed. You could afterwards upgrade to any of the higher editions.
Are 32-bit versions of Windows supported?
Only 64-bit versions of Windows are supported. 64-bit versions provide better forward compatibility and better performance on all current 64-bit Macs.
Can I install Windows on an external drive?
Installing Windows on an external drive is not supported.
Can I shorten the installation time even more?
You can use your own original Windows ISO file or DVD disk, so that the amount of data to be downloaded gets significantly smaller and the whole installation process shorter.
You can transfer the files required for installation from another computer, so that they don’t need to be downloaded again. The downloaded files are placed in ~/Library/Application Support/Lion-Tech Installer. Copy the whole folder to the other computer.
On a single computer, you can pre-download the files just by going through the installer, let it run and download the files, up to the point when it asks for the password, then cancel it. When you later restart the Installer, it will use the already downloaded files.
Can I make the installer self contained so it is not downloading all the data from Internet?
Yes. Copy the downloaded data files to the Lion-Tech Installer.app/Contents/Resources/data.
During the installation
The Installer does not start or fails in the middle. What could I do?
Please see the Troubleshooting .
While Windows 7 are starting up or shutting down, the screen flickers. Is it normal?
Yes, this is normal behavior of Windows 7 on Macs with retina display.
Does the Installer erase my existing OS X partition or any of my OS X software when it creates a new partition for Microsoft Windows?
Lion-Tech Installer does not modify your existing OS X partition in any other way then shrinking it to desired size.
Why to keep OS X when I have Windows?
OS X is the native operating system for Mac computers and also the preferred way of upgrading the computer’s firmware. Remove the OS X partition only if you really know what you are doing!
After the installation
How do I update the Lion-Tech Installer?
Launch Lion-Tech Installer. After the initial animation will finish, the Installer will automatically check for updates and offers you to update it, if newer version is available. See it on the video at
http://lion-tech.eu/videos/
.
Optionally you can just redownload Lion-Tech Installer from the original link. It always downloads the newest version.
How does the Boot Camp Manager work in Windows?
You can find the Boot Camp Manager icon in Windows’ desktop system tray.
After opening it, it offers two functionalities: Keyboard and Trackpad settings. However these are already set to preferred values for you.
As Lion-Tech provides you with the Boot manager on every computer startup, there is no need to use the “Restart in OS X” option, just use the ordinary “Shutdown…”.
See it on the video at
http://lion-tech.eu/videos/
.
How do I transfer files between my Windows and OS X partitions?
In both OSes, the other partitions are accessible for read-only access. In Windows just open Explorer, navigate to Macintosh HD (usually under letter D:) drive. Then you will find your files under Users\username\. In OS X, open Finder, navigate to the Windows drive in the left pane. Then you will find your files under Users/username/.
See it on the video at
http://lion-tech.eu/videos/
.
How can I resize partitions and distribute the free space between them?
First and foremost, make your choice about the Windows partition size wisely. If you anyway come to a need to resize the partitions, you have three options:
- Backup all the data from your Windows partition and use Remove and Install option with new partition size and then copy all the backed-up data back.
- Use the resize capabilities built in the OS. However, by default, each OS can only resize its own partition. As during resizing, you always need to resize both of the partitions (one getting larger while the other getting smaller), you would first need to do the shrinking in one OS, then reboot and do the enlarging in the other OS. In OS X, use Disk Utility, in Windows, use Disk Manager.
- Use a specialized tool for this purpose, like Paragon Partition Manager , which is what we recommend.
Are upgrade installs from Windows 7 to Windows 8 or Windows 10 supported?
Lion-Tech Installer does not offer upgrade option without removing the older version of Windows first. You can however use the Windows Upgrade disks and upgrade to newer Windows version using them.
Are Windows updates working with Lion-Tech Installer?
There are no restrictions to Windows Update by using Lion-Tech Installer. Windows Update however stop working after the 30-day evaluation period if you installed without the product key.
What can I do if my computer starts up to a black screen with white text that says "No Boot Disk Attached"?
Power the computer off by holding the power button for more than 5 seconds. Then power it up and immediately press and hold the Alt (option) button. The boot menu should appear. Choose Macintosh HD to boot. OS X should start up. Launch Lion-Tech Installer and select Repair and restart the computer without holding Alt (option) this time. If it did not help, power off and restart the computer to OS X again and select Reinstall.
If neither of the steps help, you can
contact us
.
Are SDXC, SD cards, USB 3.0 supported in Windows?
Yes, they are supported in Windows 7, 8 and Windows 10 too.
Can I put my computer to sleep while in Lion-Tech Boot manager?
The Lion-Tech Boot manager is a very thin layer of code running on “bare metal” without help of operating system and hardware drivers. Thus not all features of the computer are supported in that moment. It is not recommended to close the computer’s lid while in boot manager as the computer will not turn to sleep properly and stay powered on and draining your battery.
How do I upgrade from lower Windows edition to a higher one?
Use the Windows Anytime Upgrade feature: Go to the Start menu, type “anytime” and hit enter. Have your Product Key ready and follow the onscreen upgrade instruction.
You can upgrade from Windows 8.1 to Windows 8.1 Pro, or from 7 Starter to Home, Home Premium, Professional or Ultimate. The downgrade however is not available.
Will my Thunderbolt devices work in Windows?
They usually work, however with certain limitations. It mainly depends on the manufacturer of each device, if the proper driver is available for Windows. If you have problems and fast-boot is turned on on your Mac, turn it off.
Is Apple Thunderbolt Ethernet adapter working properly with Windows?
Until this date Apple have not released a driver for this adapter. Broadcom, the chip manufacturer, offers a driver you can use, however Plug-and-Play is not supported with this driver. You need to have the adapter already connected when the Windows are starting up.
Troubleshooting
The Installer reports that the license could not be verified
-
Check your internet connection
→ by connecting to the Lion-Tech website at http://www.lion-tech.eu/ . -
Check the state of your licenses
.
→ Go to the Online Store and log in. On your account page you can see the list of your licenses.
→ You need to have at least one unused Installer licence
→ or license which is used on the computer you are trying to install (see the Licensing chapter). -
Re-download the installer
→ from your account page in the Lion-Tech Online store.
→ If it does not resolve the issue, contact our support.
The Installer reports that my Mac configuration is not supported
The Installer reports one of these reasons:
-
Your Mac model is not supported.
→ The model is too old or too new.
→ You can try to skip the model check by holding the Shift key while launching the Installer. However the installation may not be successful anyway.
→ Contact us and send us your Mac’s model identifier. We will update the Installer and send you a new download link. -
Your disk is not in GPT format.
→ This should not happen on an original Mac as they come with GPT by default.
→ You need to first convert or repartition your hard drive to GPT format. -
You need at least 30 GB of free disk space.
→ Get more free space by deleting unnecessary files and applications and emptying the trash. -
Your current disk partitioning is not supported.
→ Only original OS X partitioning is supported.
→ Remove any partitions besides the EFI, OS X and Recovery partitions.
→ The easiest way to get it is to first do a clean OS X reinstall.
The installer fails in the middle with “Something unexpected has happened”
To find the real reason of failure, we need to examine the Installer logs. Please do the following:
- Run the Console application (use the search icon in the top right of the screen).
- Search for the records containing “lion” (use the search field at the top right of the Console window).
- Select and copy these records in the clipboard.
- Paste it into the mail and send to support@lion-tech.eu .
- We will contact you soon with a solution.
Get support online
We will gladly help you with any situation you have. You can reach us using one of the following ways:
Online chat support: http://lion-tech.eu/chat/
Phone support: +420 702 210 233 (English)
E-mail support: support@lion-tech.eu
Online support website: http://lion-tech.eu/support/