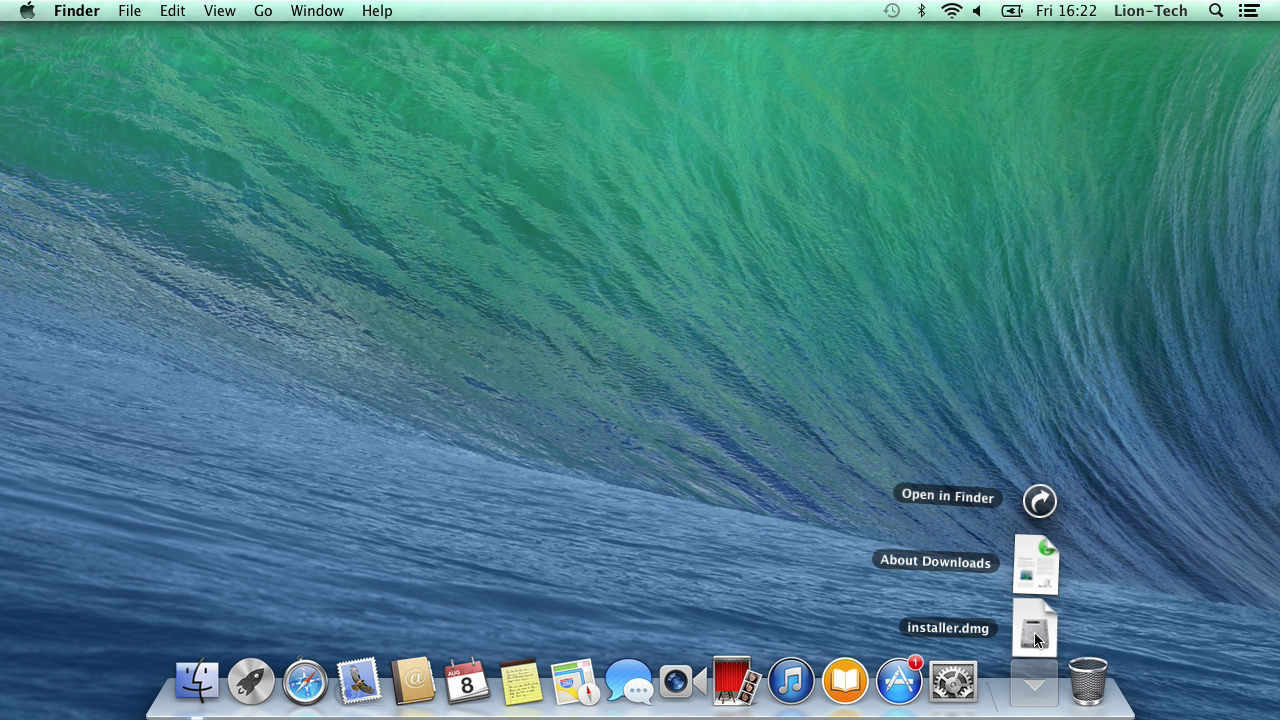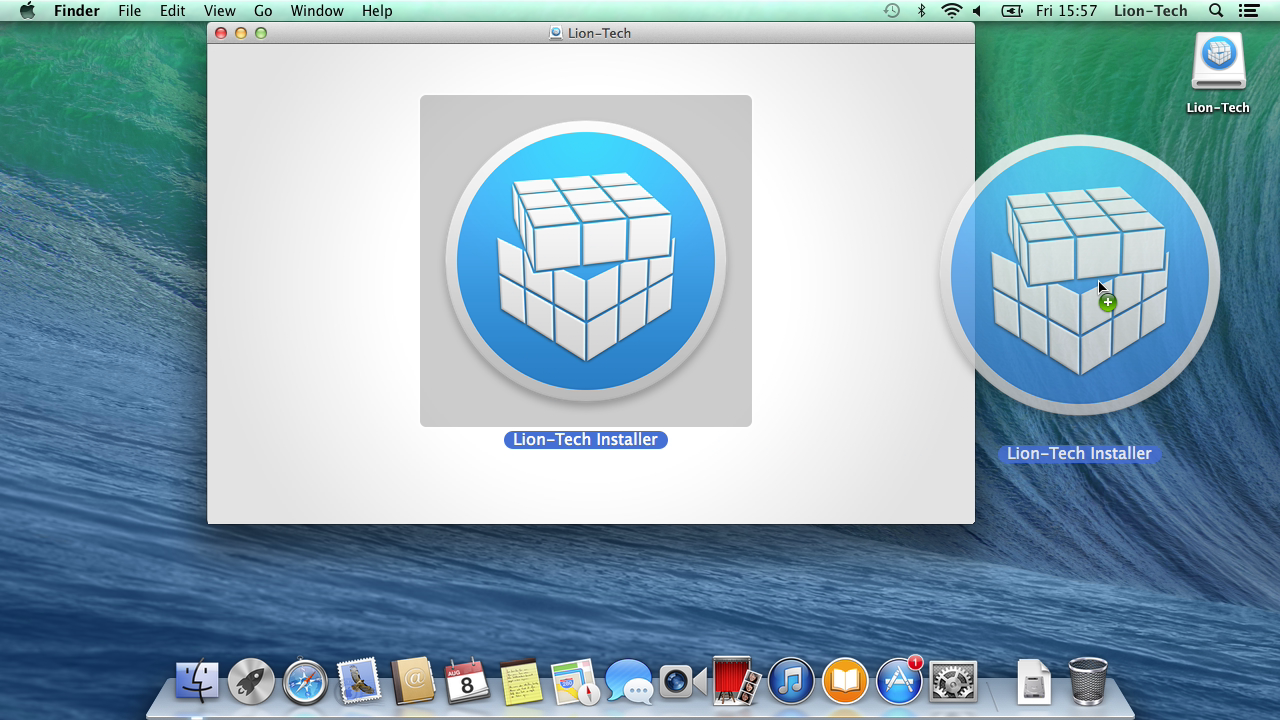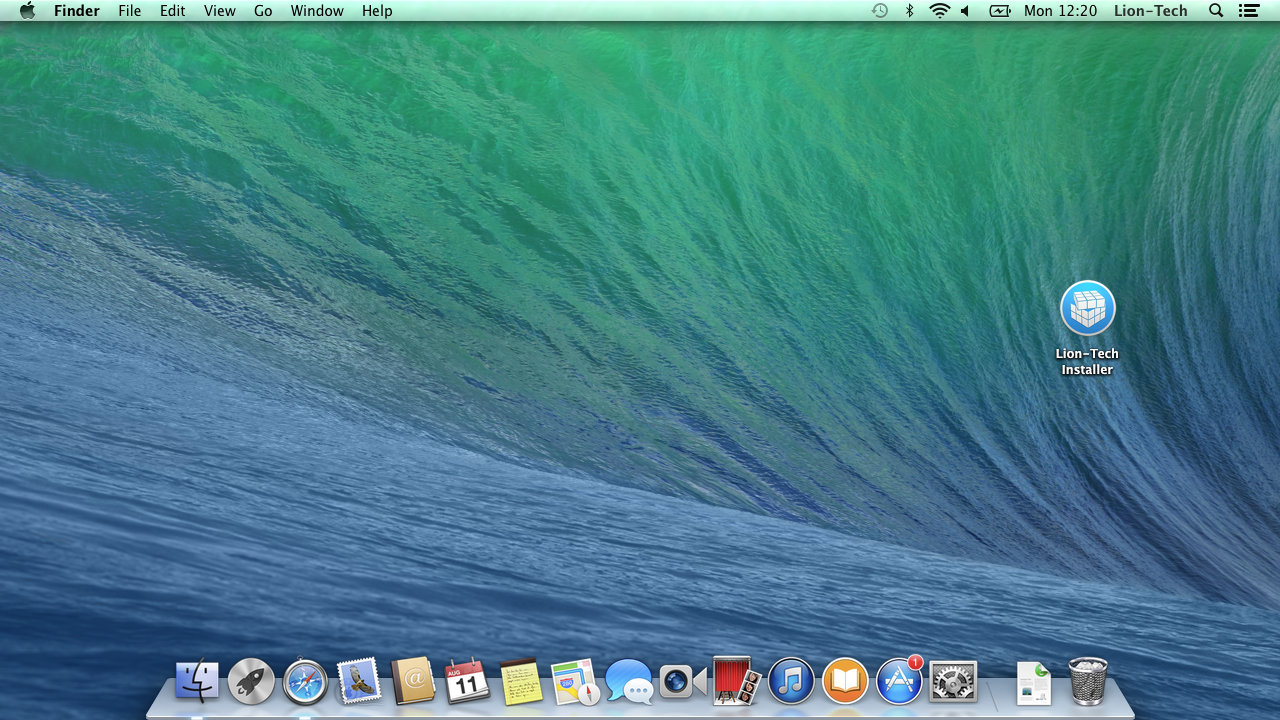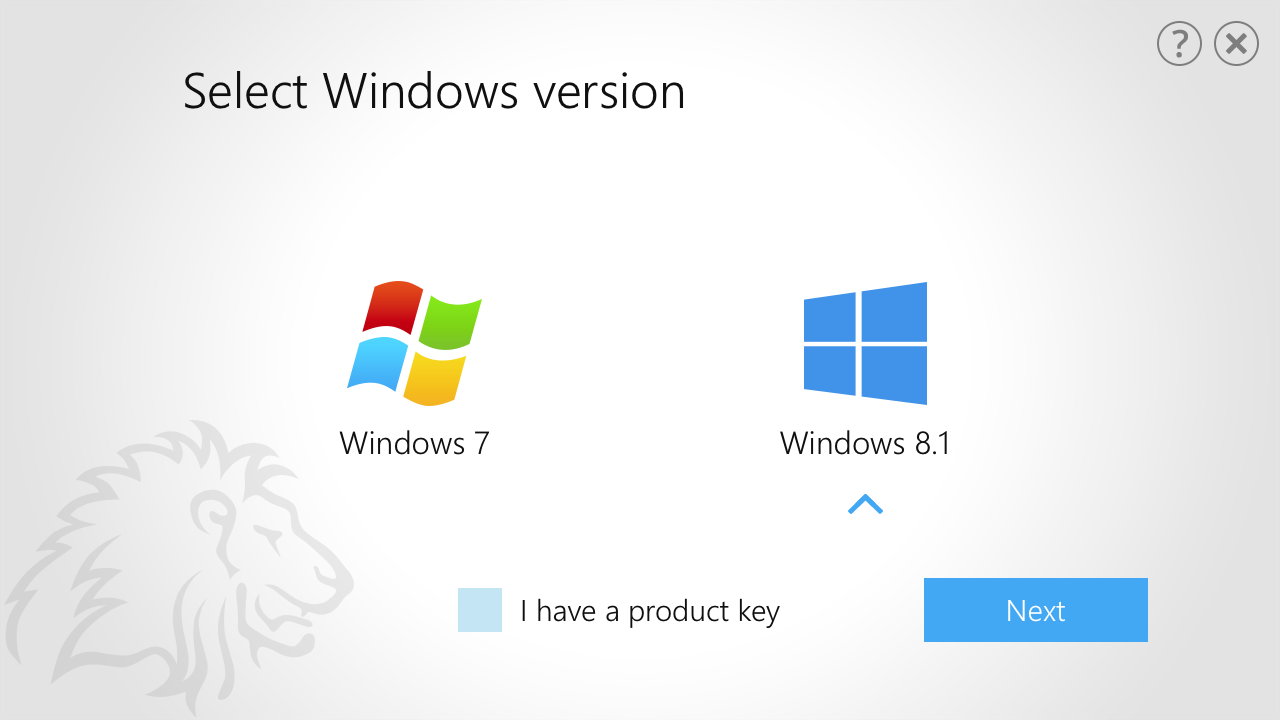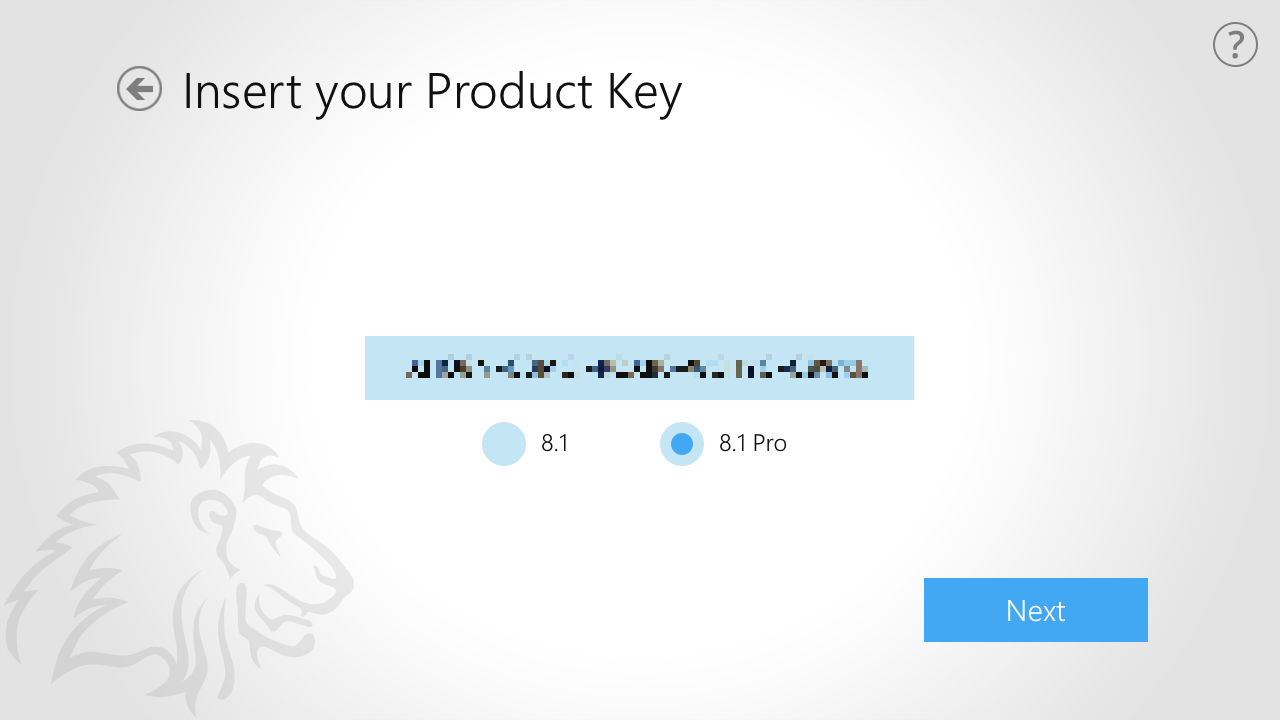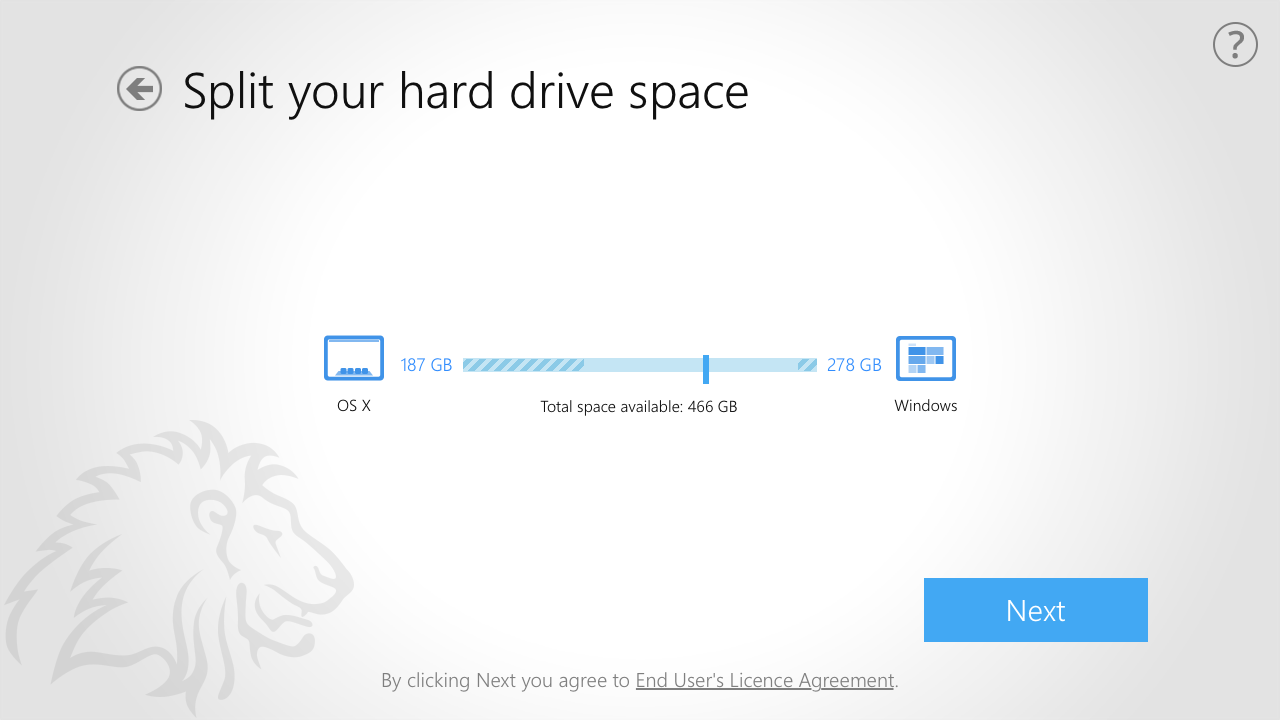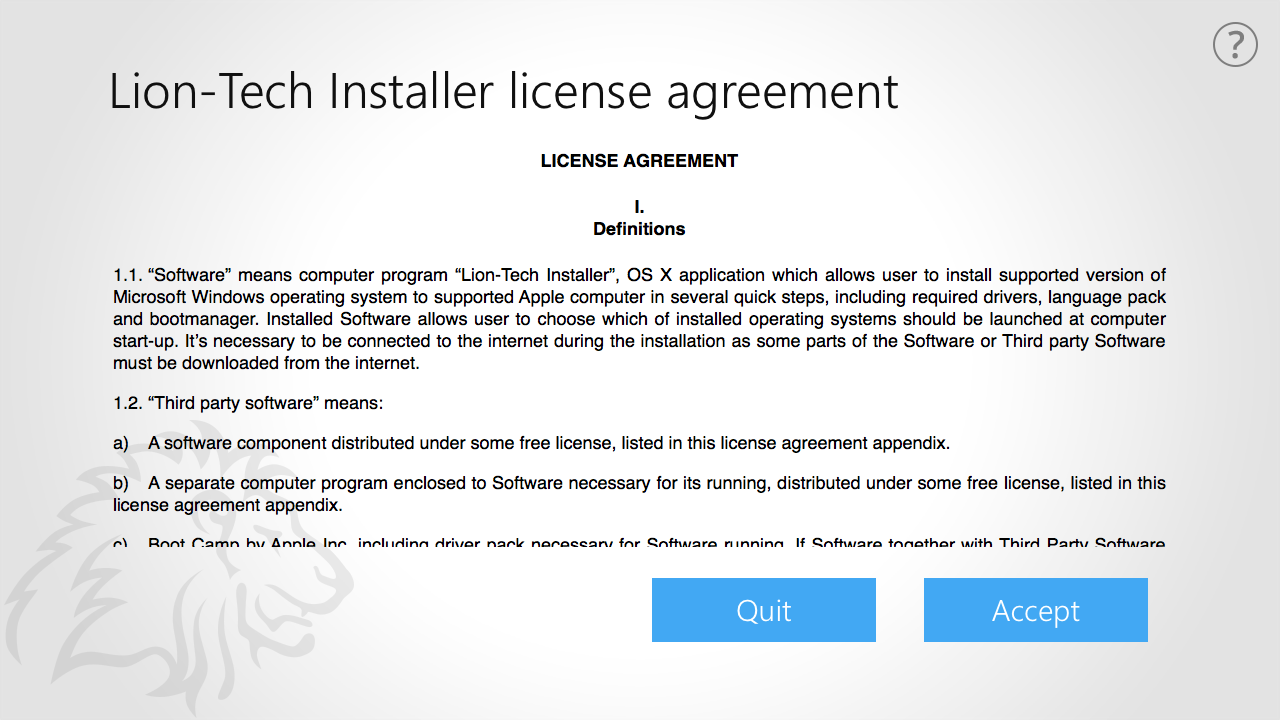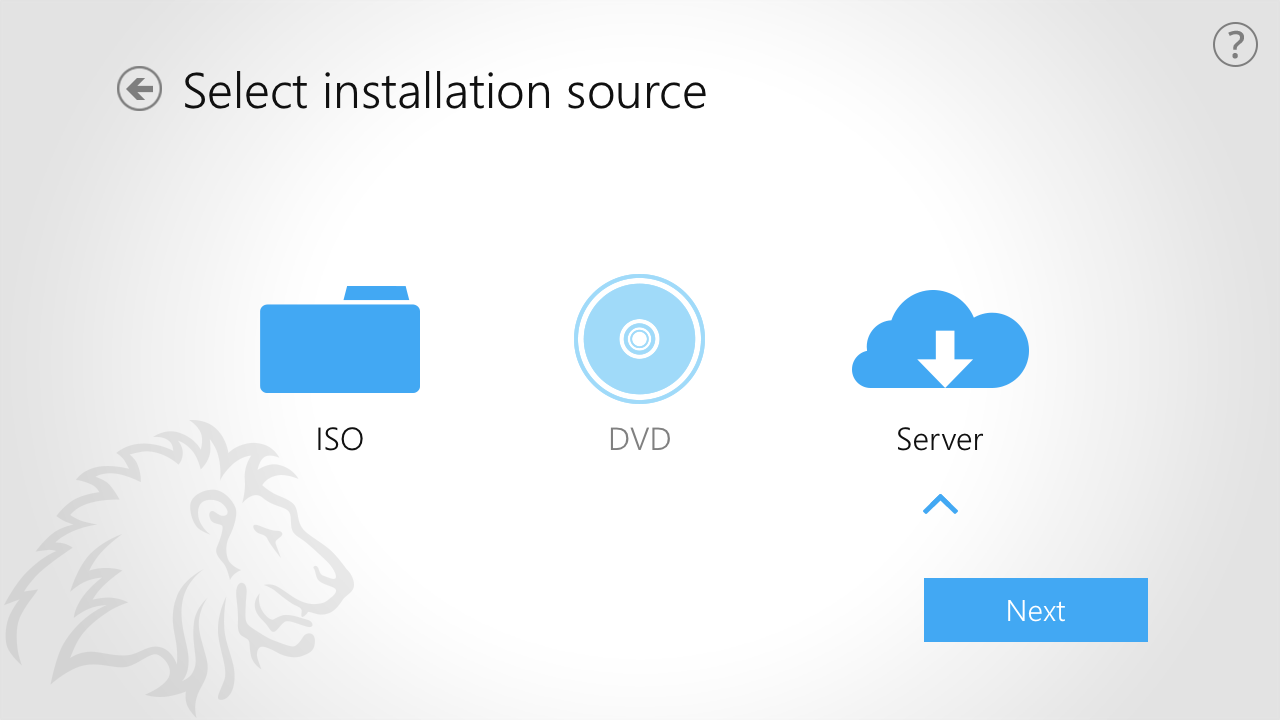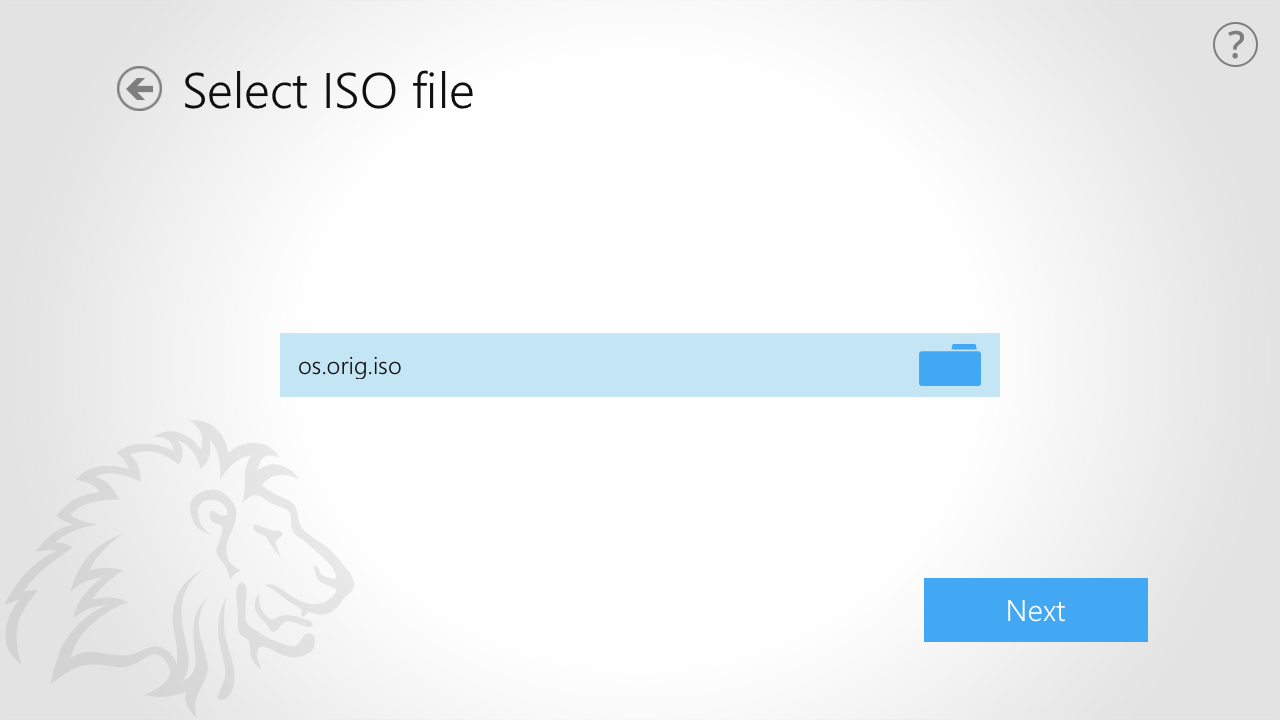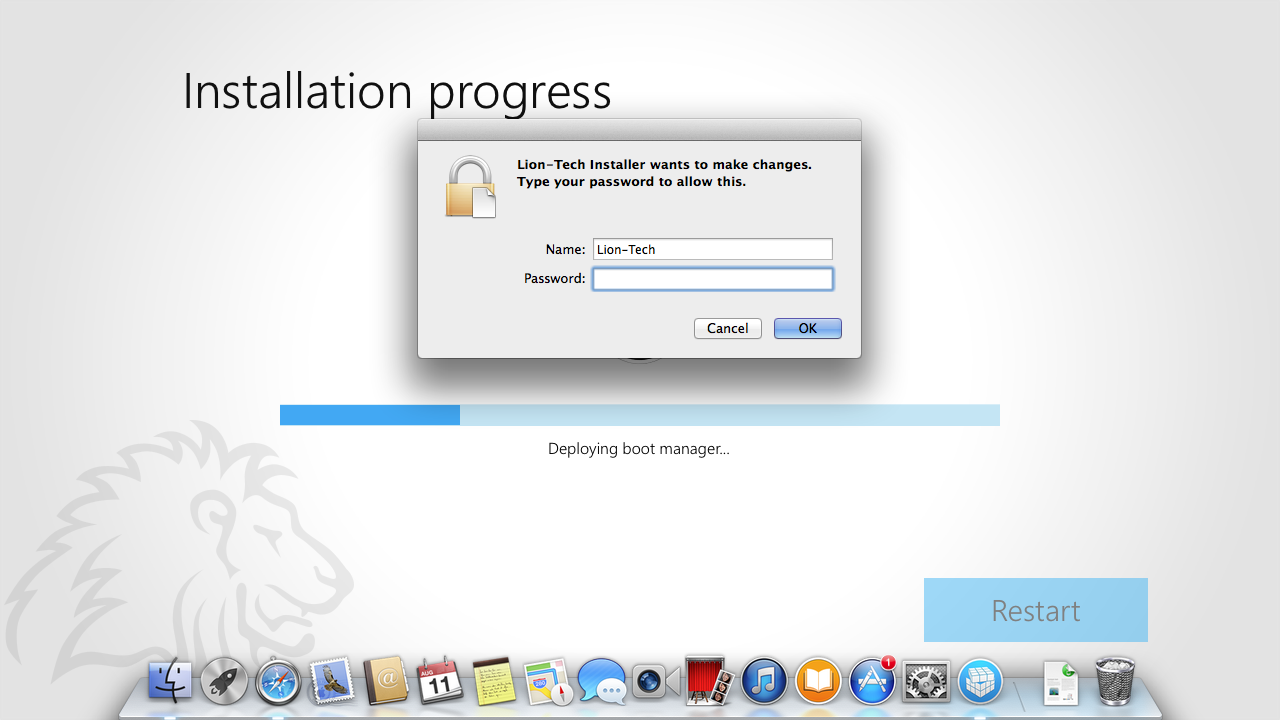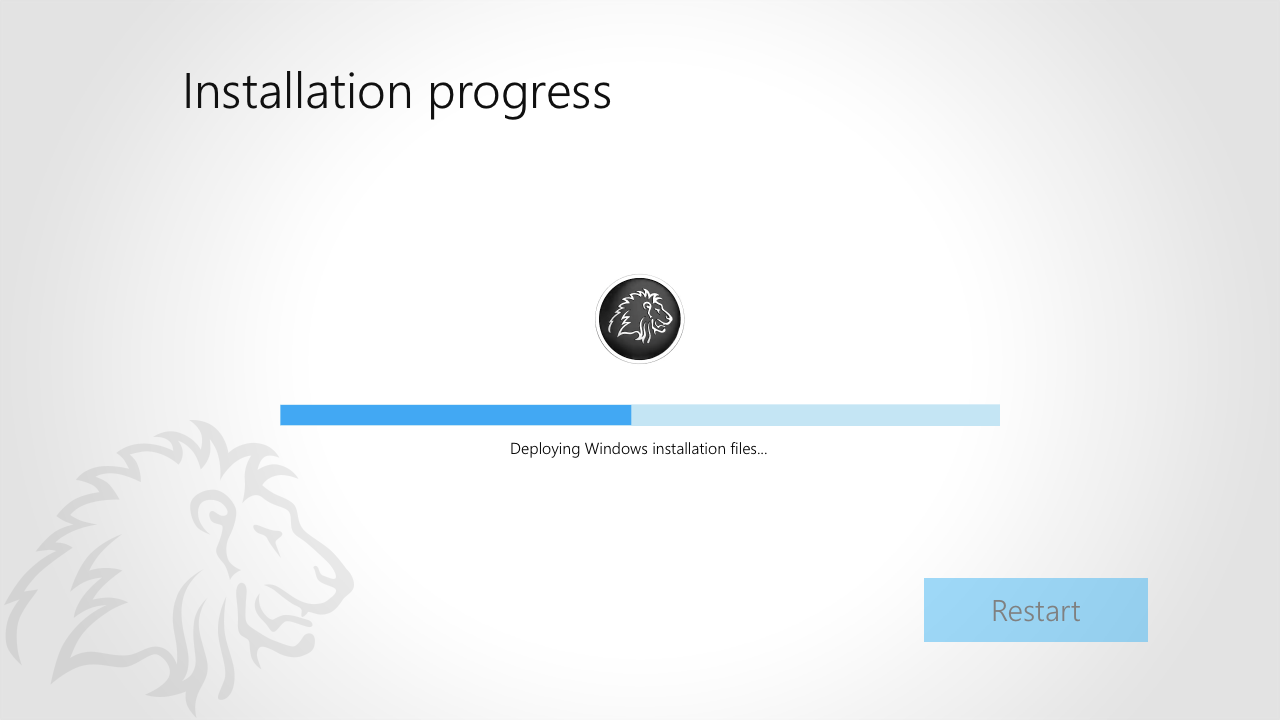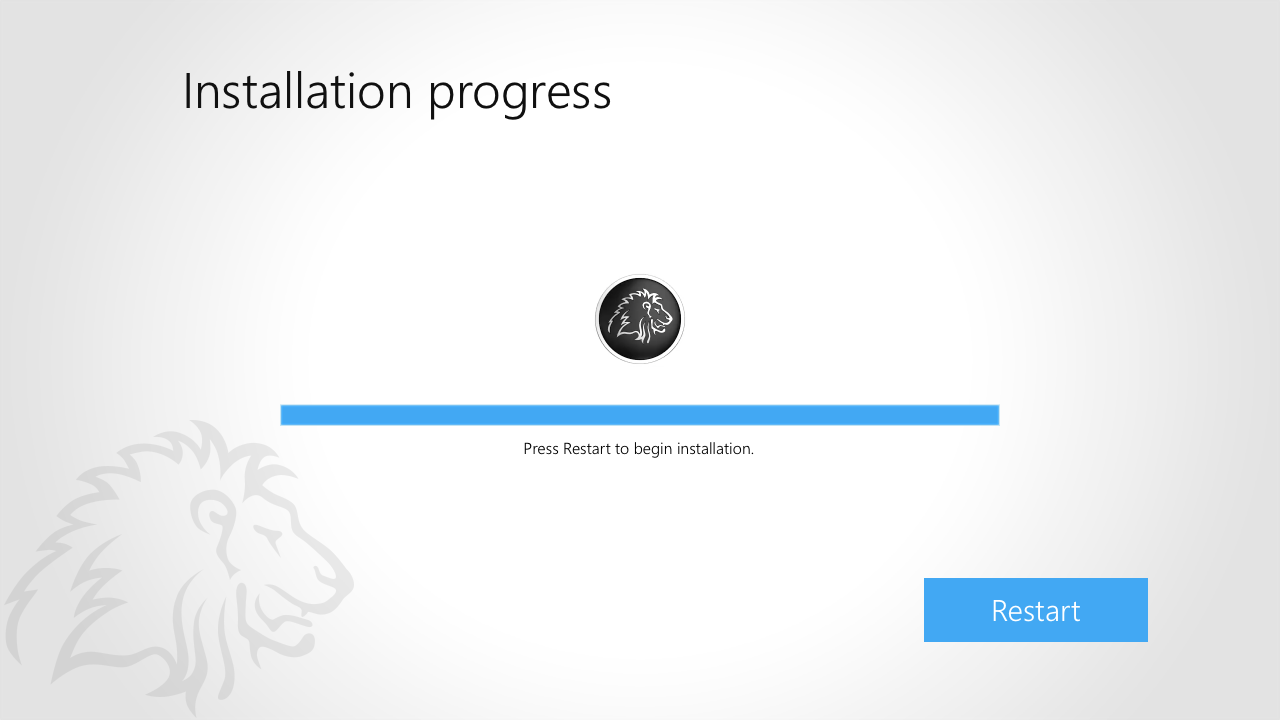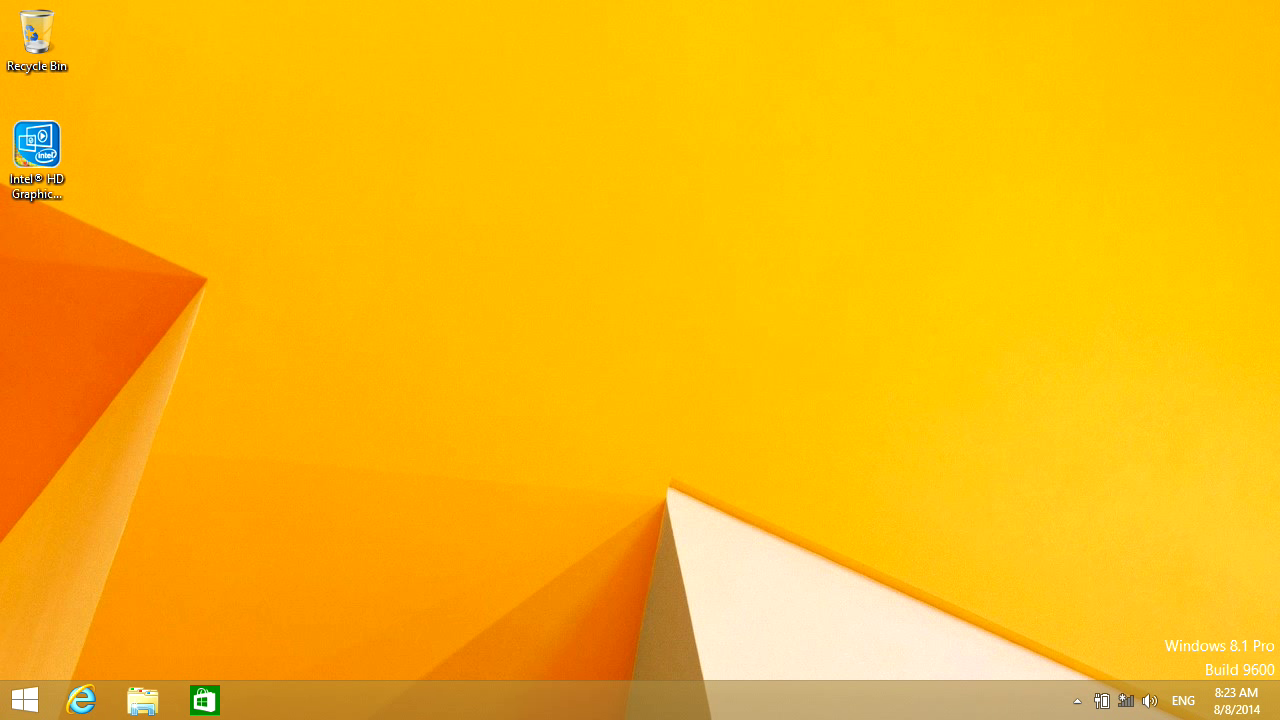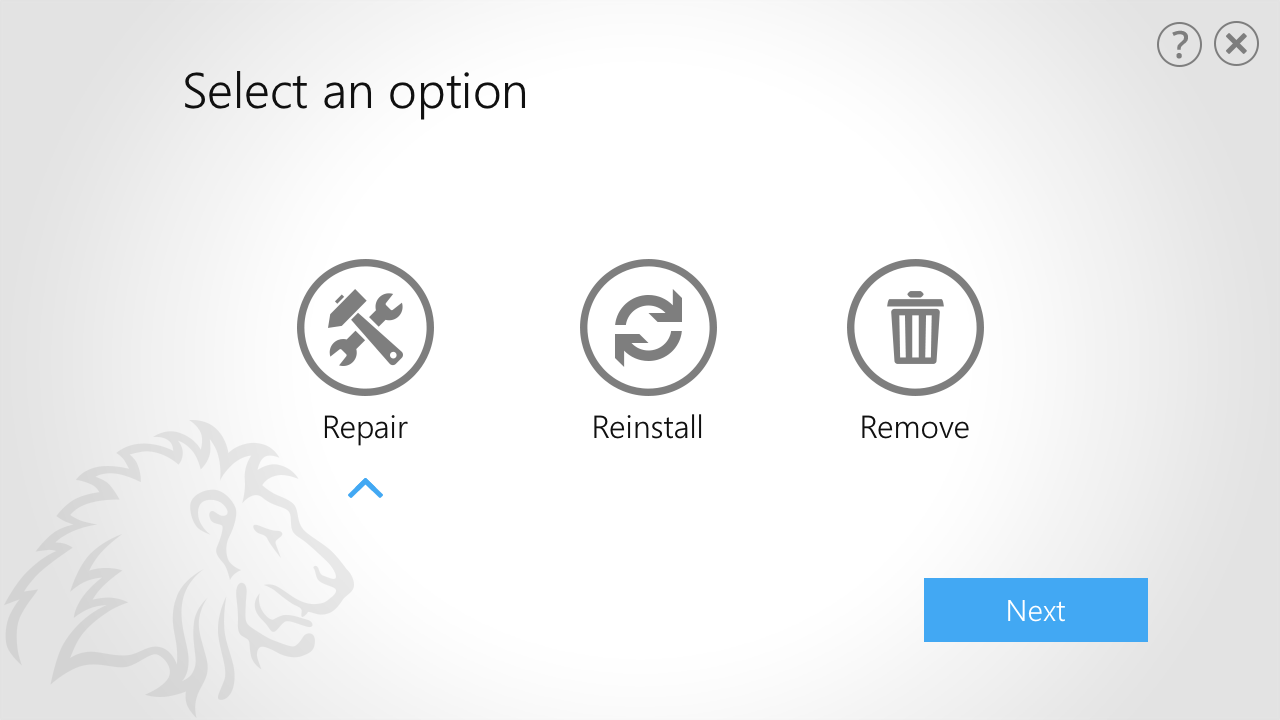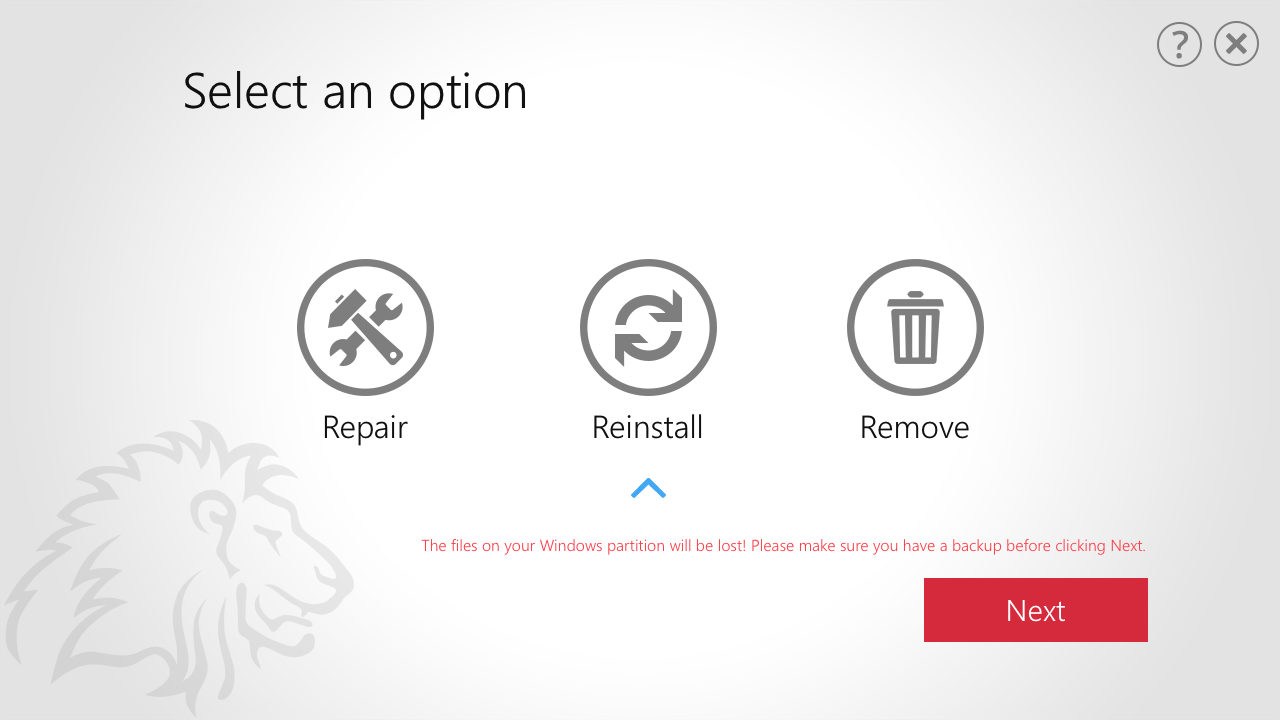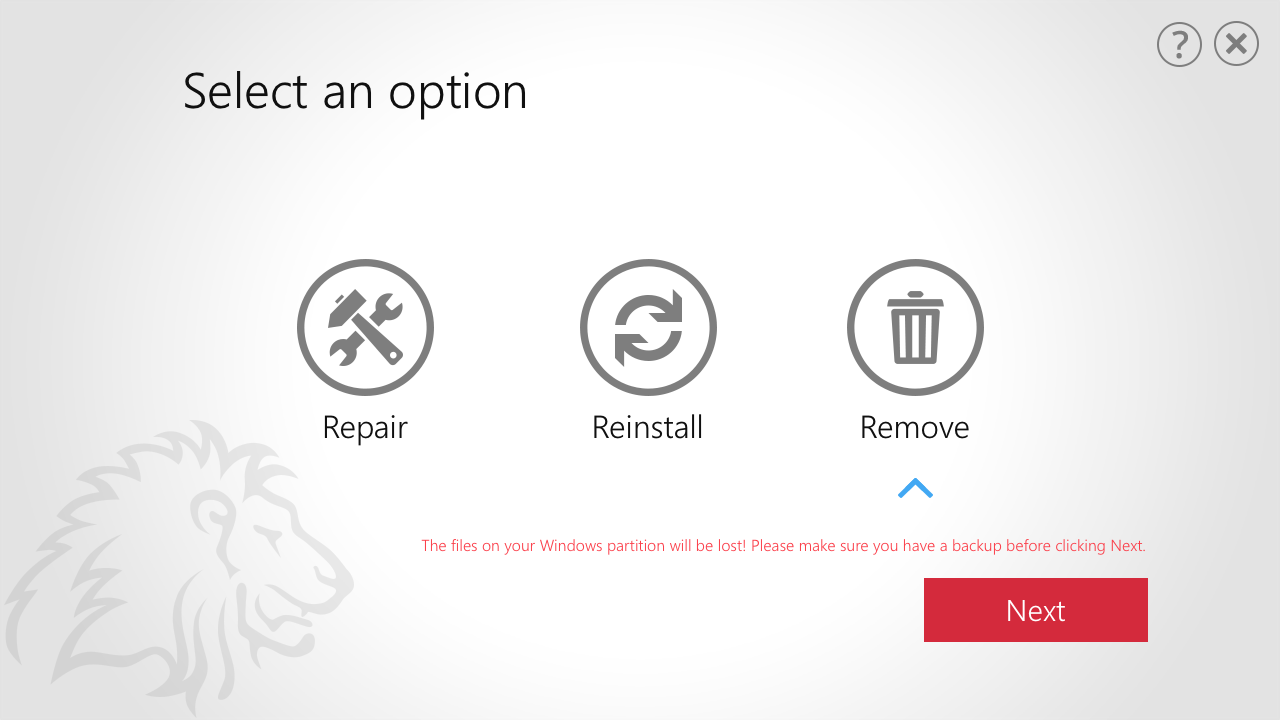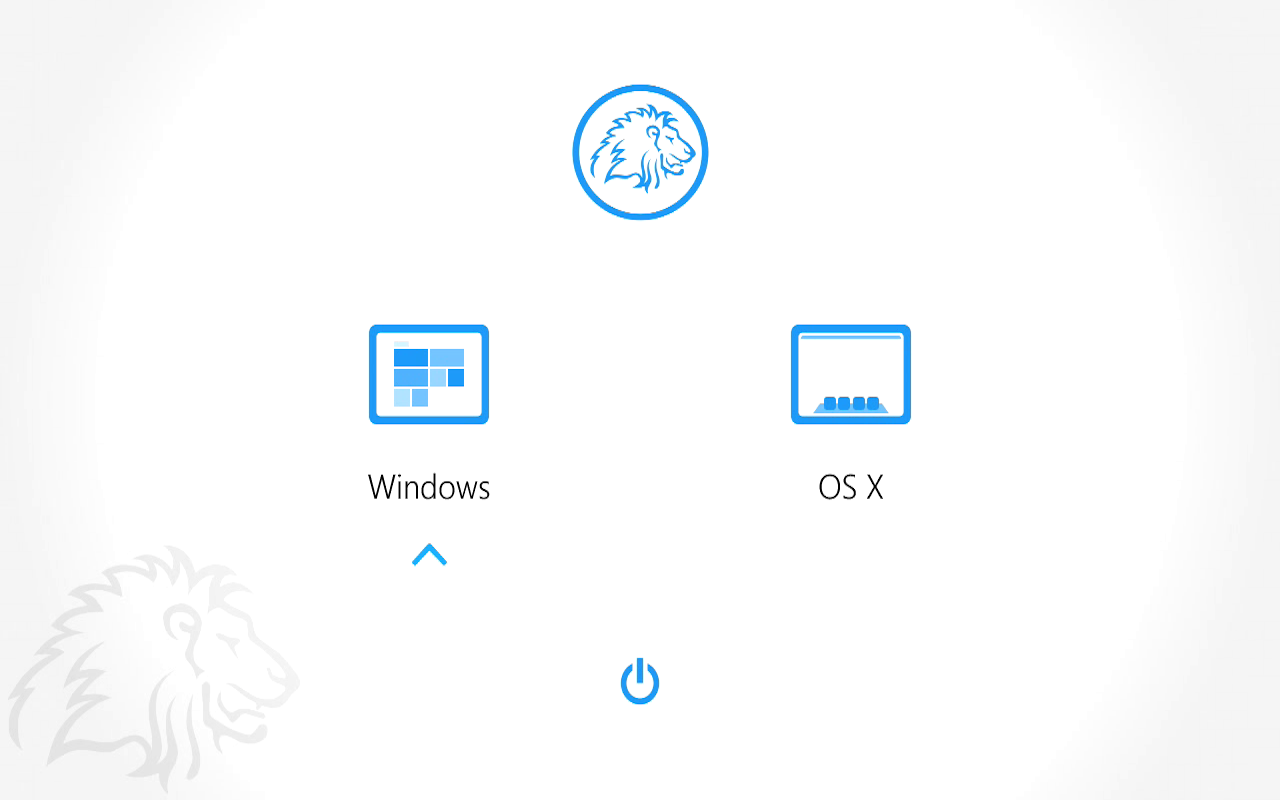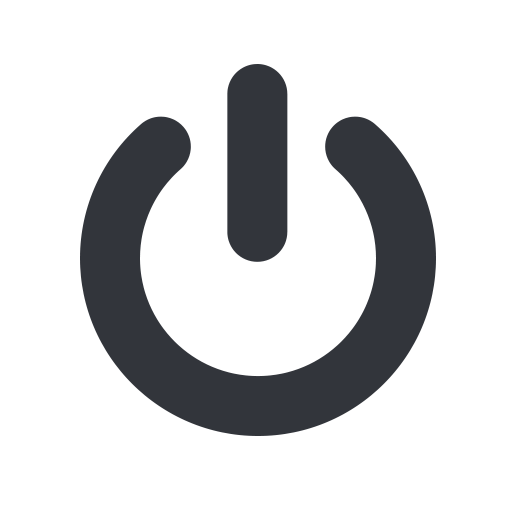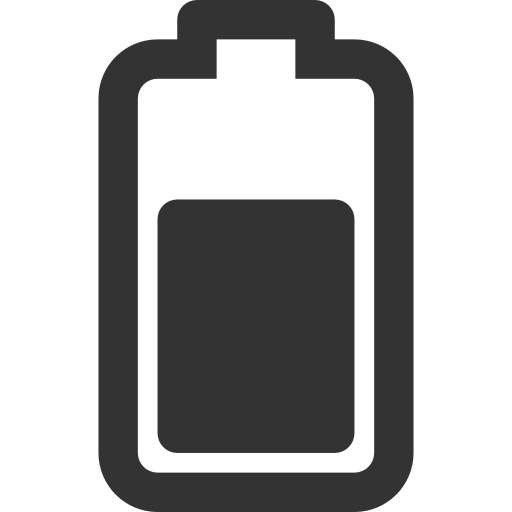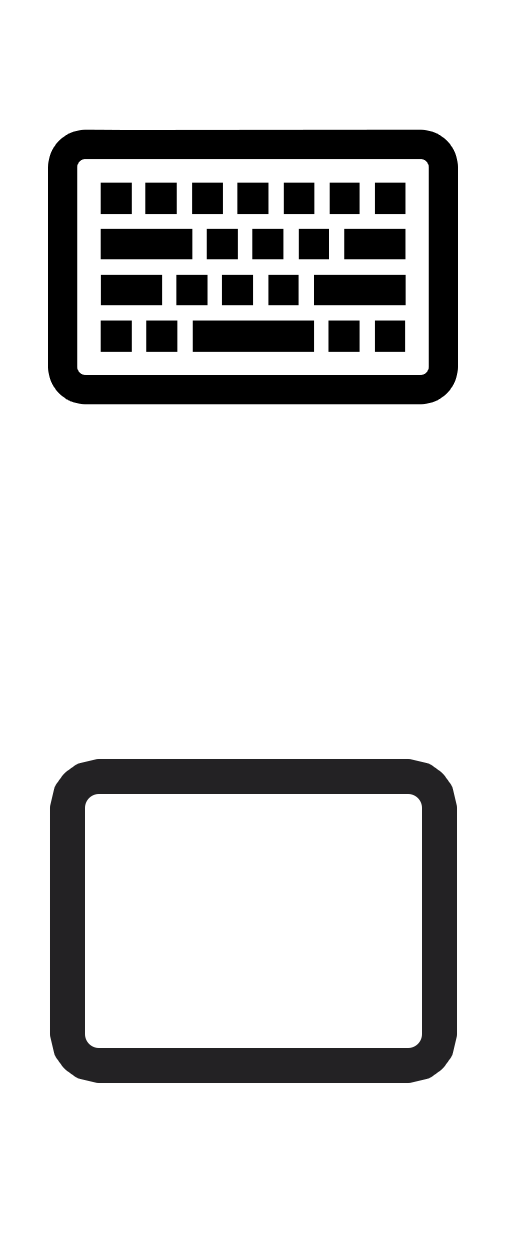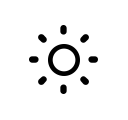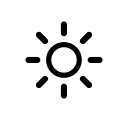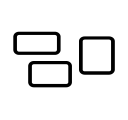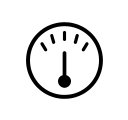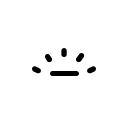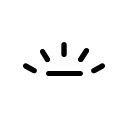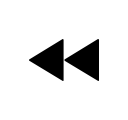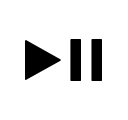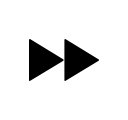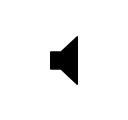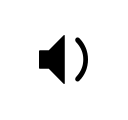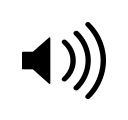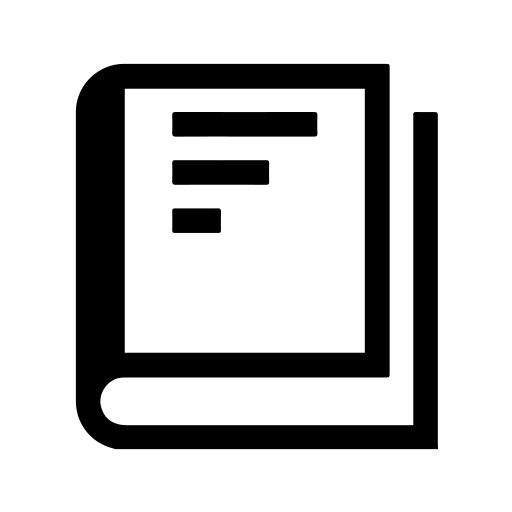Lion-Tech Installer®
Uživatelská příručka
Vítejte
Děkujeme za zakoupení Instalátoru Lion-Tech.
Instalátor Lion-Tech Vám v několika jednoduchých krocích pomůže s instalací Windows na Váš Mac. Po dokončení instalace Vás přivítá čistá plocha nových Windows, ihned připravená k použití.
O instalátoru
Proč instalátor Lion-Tech?
Instalátor Lion-Tech Vám ušetří čas. Automaticky provede všechny kroky potřebné k instalaci Windows, stáhne potřebné soubory, zvolí správné ovladače a nainstaluje jazykový balíček. A pokud si zvolíte Windows 10 nebo 8, instalace a běh Windows budou využívat moderní technologii UEFI .
Instalátor Lion-Tech nemá na trhu konkurenci.
Požadavky
- Podporované modely počítačů Mac:
- MacBook Pro s Retina displejem (late 2012 a novější)
- MacBook Pro (mid 2010 a novější)
- MacBook Air (mid 2011 a novější)
- iMac (mid 2010 a novější)
- Mac mini (mid 2011 a novější)
- Mac Pro (early 2009, mid 2010, late 2013 - pouze Windows 10 a 8.1)
- Podporované verze OS X: 10.8 a novější
- Podporované verze Windows: Windows 7 (64bitové), Windows 8.1 (64bitové) nebo Windows 10 (64bitové)
- Podporovaná úložiště: HDD nebo SSD, jednodiskové modely
- Podporovaná rozdělení disku: jediný oddíl OS X s alespoň 30 GB volného místa
Licencování
Abyste mohli Instalátor Lion-Tech použít k instalaci Windows na Váš počítač, potřebujete dvě licence:
- licenci Instalátoru Lion-Tech
- licenci Microsoft Windows (produktový klíč)
Každá licence Instalátoru Lion-Tech je svázána s počítačem, na kterém byla poprvé použita. Jeden Instalátor Lion-Tech můžete použít na tolika počítačích Mac, kolik licencí (kopií) jste si zakoupili. Licence je přiřazena k počítači v momentě potvrzení licenčního ujednání a zahájení instalace Windows.
Licenci Windows si můžete zakoupit buď samostatně, vedle Instalátoru Lion-Tech, dohromady s instalátorem v připraveném balíčku nebo můžete použít produktový klíč, který už máte, nebo můžete vložení produktového klíče přeskočit a nainstalovat Windows ve 30denním zkušebním režimu.
V každém případě je nutné před instalací potvrdit kumulativní licenční podmínky Instalátoru Lion-Tech, Microsoft Windows a softwaru třetích stran. Znění těchto licenčních podmínek Vám bude nabídnuto k přečtení před začátkem instalace.
Stažení
Po zakoupení jste obdrželi e-mail s odkazem ke stažení Vaší vlastní digitálně podepsané kopie Instalátoru Lion-Tech. Nepředávejte tento link dále, protože by Vaše licence mohla být chybně přiřazena k jinému Macu dříve, než byste instalátor sami použili.
Stažený soubor je archiv DMG. Když ho otevřete, objeví se před Vámi velká ikona Instalátoru Lion-Tech. Instalátor můžete kliknutím spustit přímo z archivu, ale doporučujeme ho nejdříve zkopírovat na disk Vašeho Macu. Snadněji ho tak později najdete a také automatická aktualizace instalátoru bude fungovat pouze při spuštění z disku.
|
1. krok Kliknutím otevřete stažený soubor DMG . |
|
|
2. krok Objeví se okno aplikace Finder s velkou ikonou Instalátoru Lion-Tech . Chytněte ikonu a přetáhněte ji na plochu. |
|
|
3. krok Zavřete okno aplikace Finder a DMG soubor odstraňte přetažením na ikonu koše . |
|
Tento postup můžete vidět na videu na http://lion-tech.eu/videos/ .
Používání
Hlavním účelem Instalátoru Lion-Tech je nainstalovat na Váš Mac Windows, které si vyberete. Tím to ale nekončí. Pokud už máte Windows nainstalované, zpřístupní se další tři funkce Instalátoru Lion-Tech - Oprava, Přeinstalace a Odebrání. Podívejte se, jak tyto funkce pracují.
Instalace
Při spuštění kontroluje Instalátor Lion-Tech nejprve to, zda je model Vašeho počítače Mac mezi podporovanými a splňuje všechny další potřebné požadavky. Pokud nedetekuje, že Windows jsou na disku už nainstalovány, nabídne instalaci. Instalace proběhne nejrychleji a nejspolehlivěji, pokud je spuštěna z čistě nainstalovaného systému OS X.
|
1. krok Spusťte Instalátor Lion-Tech pomocí ikony na ploše.
Pokud instalátor z jakéhokoliv důvodu nepůjde spustit, objeví se obrazovka s chybovým hlášením a krátkým popisem. V kapitole Řešení potíží naleznete více informací k možným problémům. |
|
|
2. krok Jako první krok vyberte verzi Windows, kterou chcete nainstalovat. Pokud máte připraven Váš produktový klíč, zaškrtněte políčko produktový klíč ve spodní části obrazovky. Pokud produktový klíč nemáte, Windows budou nainstalovány v 30denní zkušební verzi.
Kdykoliv v průběhu instalace můžete stisknout tlačítko (?), pokud Vám některá z funkcí na obrazovce není jasná. |
|
|
3. krok (nepovinný) Pokud jste v předchozím kroku zaškrtli, že máte produktový klíč, nyní ho vyplňte do modrého pole.
Pomlčky budou přidány automaticky.
Vyberte také edici Windows, ke které Váš produktový klíč patří. (Podporovány jsou pouze 64bitové edice Windows.)
|
|
|
4. krok Přesuňte modrý jezdec tak, jak si přejete rozdělit místo na disku mezi oddíly OS X a Windows. Pruhovaná část představuje obsazené místo, které není možné rozdělit.
Promyslete si rozdělení disku dobře, protože později není snadné velikosti oddílů změnit.
Kliknutím na Instalovat vyjadřujete souhlas s kumulativními licenčními podmínkami Instalátoru Lion-Tech. Nejdříve si je prosím přečtěte kliknutím na podtrženou část popisku ve spodní části obrazovky.
|
|
|
5. krok Projděte si prosím plné znění licence a potvrďte nebo odmítněte příslušným tlačítkem.
Pokud licenci nepřijmete, instalátor se ukončí. |
|
|
6. krok (nepovinný) Pokud chcete použít vlastní instalační médium (DVD nebo ISO soubor), stiskněte ve 4. kroku šipku zpět, abyste se dostali na obrazovku s výběrem zdroje instalace.
Možnost DVD je dostupná pouze pokud máte v optické mechanice vložen Instalační disk Windows.
Mějte na paměti, že instalace nemusí proběhnout správně, pokud použijete jiný než originální neupravený instalační disk (nebo obraz disku) Windows.
|
|
|
7. krok (nepovinný) Pokud jste v předchozím kroku vybrali ISO jako zdroj, nyní zvolte konkrétní ISO soubor, který bude k instalaci použit.
Jeden z vhodných ISO souborů nalezených na Vašem počítači je už předvyplněný v modrém poli.
Kliknutím na ikonu složky můžete vybrat soubor jiný. |
|
|
8. krok Kliknutím na tlačítko Instalovat ve 4. kroku začne instalace. Proces instalace se skládá z několika částí, z nichž ty první stahují potřebné soubory. Tato část je obvykle ta nejdelší. Podívejte se do kapitoly Časté otázky a odpovědi, jak lze tuto část zkrátit. Aby mohl instalátor rozdělit disk a rozbalit instalační soubory, je nutné zadat heslo správce počítače. |
|
|
9. krok V průběhu instalace můžete sledovat procentuální přírůstek najetím myši na popisek pod modrým pruhem. Jednotlivé kroky instalace mohou trvat různou dobu v závislosti na výkonu Vašeho Macu, rychlosti HDD/SSD a množství volného místa na disku. Běžné jsou časy mezi 15 sekundami a 30 minutami. Pokud se během instalace vyskytne problém, Instalátor zobrazí jeho krátký popis. V kapitole Řešení potíží najdete postupy řešení možných problémů. |
|
|
10. krok Když ukazatel průběhu doběhne do konce, klikněte na tlačítko Restart. Počítač se restartuje a dále bude pokračovat typický instalační proces Windows.
Ten může trvat poměrně dlouhou dobu, protože se najednou instalují všechny aktualizace, ovladače a jazykový balíček. Běžné jsou časy mezi 5 a 20 minutami. |
|
|
11. krok Po dokončení instalace Vás přivítá čerstvá plocha operačního systému Windows, ve Vašem jazyce, s potřebnými ovladači a posledními aktualizacemi.
|
|
Tento postup můžete vidět na videu na http://lion-tech.eu/videos/ .
Oprava
Někdy se může stát, že se při startu počítače přestane zobrazovat Lion-Tech Bootmanažer. Důvodů může být více. Tím nejčastějším je aktualizace firmwaru nebo systému OS X. Pokud se Vám to stane, použijte možnost Opravy.
Při opravě jsou na disk znovu zapsána data potřebná ke správnému spuštění operačního systému a také Lion-Tech Bootmanažer.
|
1. krok Spusťte Instalátor Lion-Tech pomocí ikony na ploše.
Pokud instalátor z jakéhokoliv důvodu nepůjde spustit, objeví se obrazovka s chybovým hlášením a krátkým popisem. V kapitole Řešení potíží naleznete více informací k možným problémům.
|
|
|
2. krok Vyberte první možnost a klikněte na Opravit.
Během opravy nebudou smazána žádná data. |
|
|
3. krok Proces opravy vyžaduje práva správce počítače, skládá se z několika kroků a trvá do 1 minuty. Po dokončení opravy klikněte na tlačítko Restartovat a zkontrolujte, že se Lion-Tech Bootmanažer objevuje po startu počítače a Windows se normálně spustí. |
|
Tento postup můžete vidět na videu na http://lion-tech.eu/videos/ .
Přeinstalace
Pokud Vaše Windows přestanou fungovat a nelze je opravit běžnými metodami, bude nutné je přeinstalovat.
Současný oddíl Windows bude odstraněn a na jeho místě vytvořen nový a nainstalovány čisté Windows.
|
1. krok Spusťte Instalátor Lion-Tech pomocí ikony na ploše.
Pokud instalátor z jakéhokoliv důvodu nepůjde spustit, objeví se obrazovka s chybovým hlášením a krátkým popisem. V kapitole Řešení potíží naleznete více informací k možným problémům.
|
|
|
2. krok Vyberte druhou možnost a klikněte na Přeinstalovat.
Pozor! Během přeinstalace budou odstraněna všechna data ze současného oddílu Windows.
Data na oddílu OS X nebudou dotčena. |
|
|
3. krok Současný oddíl Windows bude odebrán a následně proběhne instalace Windows se stejnými parametry, jako posledně. Viz kapitolu Instalace, 8. krok. |
|
Tento postup můžete vidět na videu na http://lion-tech.eu/videos/ .
Odebrání
Pokud nadále nechcete používat Windows na svém Macu, prostě je odstraňte. Oddíl OS X bude rozšířen na původní velikost, Lion-Tech Bootmanažer odebrán a OS X se opět stane primárním operačním systémem Vašeho Macu.
|
1. krok Spusťte Instalátor Lion-Tech pomocí ikony na ploše.
Pokud instalátor z jakéhokoliv důvodu nepůjde spustit, objeví se obrazovka s chybovým hlášením a krátkým popisem. V kapitole Řešení potíží naleznete více informací k možným problémům.
|
|
|
2. krok Vyberte třetí možnost a klikněte na Odebrat.
Pozor! Odebráním současného oddílu Windows budou odstraněna všechna data na něm uložená.
Data na oddílu OS X nebudou dotčena.
|
|
|
3. krok Současný oddíl Windows bude odstraněn a velikost oddílu OS X bude rozšířena.
|
|
Tento postup můžete vidět na videu na http://lion-tech.eu/videos/ .
Bootmanažer
Lion-Tech Bootmanažer je součástí Instalátoru Lion-Tech, která se nainstaluje spolu s Windows.
Bootmanažer se zobrazí pokaždé, když zapnete nebo restartujete Váš počítač a umožní Vám vybrat si, který operační systém bude spuštěn nebo počítač vypnout.
|
Obrazovka Lion-Tech bootmanažeru Šipkami zvolte operační systém, který chcete spustit a potvrďte Enterem. Pokud zvolíte symbol vypínače, počítač se vypne.
Použít můžete také klávesy W (jako Windows) nebo M (jako Mac).
Pokud nezvolíte operační systém do 20 sekund, bude spuštěn první systém v pořadí. |
|
Tento postup můžete vidět na videu na http://lion-tech.eu/videos/ .
O počítačích Mac
Zapnutí a vypnutí počítače
Pro zapnutí počítače krátce stiskněte tlačítko vypínače . K vypnutí použijte vždy nabídku operačního systému. Pokud je počítač zaseknutý a nereaguje, stiskněte a držte tlačítko vypínače dokud se počítač nevypne. Tento postup násilně vypne počítač a ztratíte tak případně všechnu neuloženou práci.
Počítač vypínejte pouze v případě, že máte v plánu ho nepoužívat déle než cca týden. Jinak používejte režim spánku pouhým zaklapnutím víka počítače (nebo vyberte z nabídky operačního systému).
Doba běhu na baterii
|
Způsob použití |
Typická doba běhu |
|
Zapnutý |
> 8 hodin |
|
Uspaný |
2-4 týdnů |
|
Vypnutý |
2-6 měsíců |
Spotřeba energie závisí na typu MacBooku, stáří baterie a způsobu používání. Úlohy náročné na výkon CPU nebo GPU (např. hry) spotřebují energii mnohem rychleji než jen procházení stránek na Internetu. Baterii obsahují pouze přenosné počítače MacBook a tato baterie není uživatelsky vyměnitelná .
Klávesnice a Trackpad
Klávesnice a trackpad na MacBooku se chovají odlišně od běžné PC klávesnice a touchpadu. Nejběžnější rozdíly v ovládání jsou zahrnuty v tabulkách níže.
|
PC Touchpad |
MacBook Trackpad |
|
Levé tlačítko |
Klepnout jedním prstem |
|
Pravé tlačítko |
Klepnout dvěma prsty |
|
Posun nahoru |
Švihnout dvěma prsty vzhůru |
|
Posun dolů |
Švihnout dvěma prsty dolů |
|
Posun vlevo |
Švihnout dvěma prsty doleva |
|
Posun vpravo |
Švihnout dvěma prsty doprava |
|
Prostřední tlačítko |
- |
|
Klávesnice PC |
Klávesnice MacBooku |
|
Klávesnice MacBooku |
Funkce ve Windows |
|
Klávesa Windows |
Klávesa Command |
|
|
Snížit jas displeje |
|
Klávesa Menu |
- (Ctrl+Shift+F10) |
|
|
Zvýšit jas displeje |
|
AltGr |
Alt+Ctrl |
|
|
- |
|
Page Up |
Fn+nahoru |
|
|
- |
|
Page Down |
Fn+dolů |
|
|
Snížit jas klávesnice |
|
Home |
Fn+vlevo |
|
|
Zvýšit jas klávesnice |
|
End |
Fn+vpravo |
|
|
Předchozí skladba |
|
Insert |
Fn+Enter |
|
|
Přehrávání / Pauza |
|
Delete |
Fn+Backspace |
|
|
Následující skladba |
|
Print Screen / SysRq |
Fn+Shift+F11 |
|
|
Ztlumit |
|
Scroll Lock |
Fn+Shift+F12 |
|
|
Snížit hlasitost |
|
Pause / Break |
Fn+Esc |
|
|
Zvýšit hlasitost |
|
Ctrl+Alt+Del |
Ctrl+Alt (left)+Backspace |
|
|
|
|
|
|
|
Tyto klávesy používejte |
spolu s klávesou Fn. |
Pro detailnější informace viz články KB:
- http://support.apple.com/kb/HT5636
- http://support.apple.com/kb/HT1171
- http://support.microsoft.com/kb/970299/en-us
Příručky počítačů Mac
Příručky počítačů Mac pokrývají všechna témata, která potřebujete k tomu, abyste mohli svůj Mac používat naplno.
Originální příručky počítačů Mac můžete stáhnout ze stránek podpory společnosti Apple:
Časté otázky a odpovědi
Před instalací
Mohu používat instalátor i bez zakoupené licence Windows (produktového klíče)?
Ano, v průběhu instalace můžete zadání produktového klíče přeskočit. Windows pak poběží v třicetidenním zkušebním režimu a poté budou vyžadovat aktivaci.
Mohu používat instalátor i když nemám vlastní instalační média Windows?
Ano, všechny potřebné soubory si Instalátor Lion-Tech stáhne ze serveru online.
Pokud mám vlastní instalační média, mohu je použít?
Ano, v druhém kroku instalace zvolte, že chcete jako zdroj pro instalaci použít ISO soubor nebo DVD. (Podporovány jsou pouze 64bitové edice Windows.)
Nevlastním licenci Windows. Kde ji mohu zakoupit?
Licenci je možné zakoupit v Online obchodě Microsoft nebo u Vašeho místního prodejce výpočetní techniky. Můžete také Windows nainstalovat ve zkušebním režimu, a zakoupení licence Vám bude nabídnuto v průběhu aktivace systému Windows.
Mohu použít instalátor na více než jednom Macu?
Lion-Tech Instalátor smí být používán pouze na tom počítači, na kterém byl poprvé nainstalován.
Nepřijdu použitím instalátoru o záruku na počítač Mac?
Určitě nepřijdete. Instalátor Lion-Tech záruku na Váš počítač neovlivní.
Kterou verzi Windows bych si měl vybrat?
Windows 10 a 8.1 nabízejí mnoho nových vlastností a čistší a svižnější běh. Windows 7 se hodí spíše pro konzervativnější použití nebo tam, kde je potřeba spouštět starší programy. Na Macích s Retina displejem doporučujeme vždy volit Windows 10 nebo 8.1. Více informací o výběru verze Windows najdete na http://lion-tech.eu/products/installer-windows .
Kterou edici Windows instalátor nainstaluje?
Pokud už vlastníte licenci Windows, budete ho moci zadat v průběhu instalace a spolu s ním vybrat i edici, ke které tento klíč patří a která bude nainstalována. Pokud licenci Windows nevlastníte, bude nainstalována nejnižší edice Windows (Windows 8.1 nebo Windows 7 Home Premium). Pomocí funkce Windows Anytime Upgrade můžete kdykoliv později přejít na libovolnou vyšší edici systému Windows.
Jsou podporovány i 32bitové verze Windows 7, 8 a 10?
Podporovány jsou pouze 64bitové verze systému Windows. Nabízejí lepší kompatibilitu a lepší výkon na počítačích Mac, které jsou 64bitové.
Mohu nainstalovat Windows na externí disk?
Instalace Windows na externí disk není možná.
Mohu nějak zkrátit čas potřebný k instalaci?
Můžete použít Váš vlastní originální instalační disk nebo ISO soubor, čímž se výrazně sníží množství dat stahované z Internetu.
Také můžete soubor potřebné k instalaci zkopírovat z počítače, na kterém už instalace proběhla, takže nebudou muset být stahovány znovu. Stažené soubory jsou umístěné ve složce ~/Library/Application Support/Lion-Tech Installer. Zkopírujte celou tuto složku do stejného umístění na druhém počítači.
Pokud instalujete Windows na samostatný počítač, můžete si soubory potřebné k instalaci stáhnout předem tak, že spustíte instalátor a necháte ho proběhnout až do okamžiku, kdy se se dotáže na heslo správce počítače. V tu chvíli instalaci ukončete. Když později instalátor znovu spustíte, nebude soubory stahovat znovu, ale použije ty stažené.
Mohu nějak upravit instalátor tak, aby nestahoval tolik dat z Internetu a byl přenositelný?
Ano, zkopírujte stažené soubory do složky Lion-Tech Installer.app/Contents/Resources/data.
Během instalace
Instalátor se nespustí nebo selže v průběhu instalace. Co s tím?
Viz kapitolu Řešení potíží.
Při zapínání nebo vypínání Windows 7 obrazovka problikává. Je to normální?
Ano, je to normální chování Windows 7 na Macích s Retina displejem.
Odstraňuje instalátor v průběhu instalace oddíl s OS X nebo maže nějaká data nebo aplikace?
Ne, Instalátor Lion-Tech zasahuje do Vašeho existujícího oddílu OS X pouze tak, že ho zmenší na Vámi zvolenou velikost.
Proč bych si měl nechávat na disku OS X, když mám Windows?
OS X je hlavním operačním systémem pro počítače Mac a také doporučeným systémem, z kterého provádět aktualizace firmwaru počítače. Oddíl s OS X proto odstraňte pouze, že dobře víte, co děláte.
Po instalaci
Jak mohu aktualizovat Instalátor Lion-Tech?
Spusťte Instalátor Lion-Tech. Jakmile skončí úvodní animace, instalátor automaticky zkontroluje, zda je dostupná nová verze instalátoru, a pokud ano, nabídne Vám její instalaci.
Tento postup můžete vidět na videu na http://lion-tech.eu/videos/ .
Druhou možností je stáhnout si instalátor znovu ze originálního linku ke stažení nebo ze stránky Objednávky ve Vašem uživatelském účtu v Online obchodě Lion-Tech. Z těchto odkazů vždy stáhnete nejnovější verzi.
Jak funguje Boot Camp Manager ve Windows?
Ikonu aplikace Boot Camp Manager najdete v pravém dolním rohu obrazovky Windows, vedle hodin.
Po otevření nabízí dvě funkce: Nastavení klávesnice a Nastavení trackpadu. Obě nastavení už jsou od instalace nastavena na preferované hodnoty.
Protože Lion-Tech Bootmanažer se zobrazí při každém spuštění nebo restrtování počítače, není potřeba používat možnost “Restartovat do OS X”. Používejte běžně “Vypnout” a “Restartovat”.
Tento postup můžete vidět na videu na
http://lion-tech.eu/videos/
.
Jak můžu přenášet soubory mezi oddíly Windows a OS X?
V obou operačních systémech je oddíl toho druhého dostupný pro čtení souborů. Ve Windows spusťte Průzkumníka a otevřete disk Macintosh HD (obvykle pod písmenem D:). Své soubory pak najdete ve složce Users\jménouživatele\. V OS X otevřete aplikaci Finder a v levém panelu klikněte na disk Windows. Své soubory pak najede ve složce Users/jménouživatele/.
Tento postup můžete vidět na videu na
http://lion-tech.eu/videos/
.
Jak mohu měnit velikost oddílů a přesunout tak mezi nimi volné místo?
Především je dobré si dvakrát rozmyslet, jak velký oddíl budete pro Windows potřebovat. Pokud i přes to budete potřebovat velikost oddílu po instalaci změnit, máte tři možnosti:
- Zazálohovat si veškerá data z oddílu Windows, poté použít funkci Odebrat a Instalovat Windows znovu na oddíl s novou velikostí, a poté zazálohovaná data vrátit zpět.
- Použít vestavěné funkce operačního systému. Nicméně ani jeden z operačních systémů neumí běžně změnit velikost oddílu toho druhého. Jelikož kvůli změně velikosti jednoho oddílu potřebujete zároveň změnit druhého oddílu (jeden zmenšit a druhý zvětšit), je nutné nejprve provést zmenšení z jednoho operačního systému, poté restartovat do druhého a v něm provést zvětšení. V OS X použijte aplikaci Disk Utility, ve Windows použijte Správce disků.
- Použít specializovaný software, např. Paragon Partition Manager . Toto je možnost, kterou doporučujeme.
Mohu použít instalátor k upgradu z Windows 7 na Windows 8?
Instalátor Lion-Tech nenabízí možnost upgradu Windows bez předchozího odebrání starší verze. K upgradu na novější verzi Windows bez přepsání dat použijte média Windows Upgrade.
Budou fungovat Windows Updates při použití Instalátoru Lion-Tech?
Windows Updates nejsou použitím Instalátoru Lion-Tech nijak ovlivněny. Windows Updates nicméně přestanou fungovat po 30 dnech, pokud jste je instalovali ve zkušebním režimu (bez produktového klíče).
Co můžu dělat, pokud se po zapnutí počítače objeví černá obrazovka s textem "No Boot Disk Attached"?
Vypněte počítač podržením vypínacího tlačítka. Pak ho zapněte a ihned stiskněte a držte klávesu Alt (option). Mělo by se objevit menu se seznamem diskových oddílů. Vyberte Macintosh HD. Měl by se spustit OS X. Spusťte Instalátor Lion-Tech, vyberte možnost Opravit a restartujte počítač bez držení klávesy Alt (option). Pokud oprava nepomohla, restartujte počítač znovu do OS X a v Instalátoru Lion-Tech tentokrát vyberte možnost Přeinstalovat.
Pokud ani jedna z možností nepomohla,
kontaktujte nás
.
Jsou ve Windows podporovány karty SD a SDXC, a připojení USB 3.0?
Ano, jsou podporovány jak ve Windows 7, tak ve Windows 8 a Windows 10.
Mohu uspat počítač, pokud se zrovna nachází v Lion-Tech bootmanažeru?
Lion-Tech Bootmanažer je velmi tenká vrstva kódu, která běží bez pomoci operačního systému a ovladačů hardware. Proto v tu chvíli nejsou dostupné všechny vlastnosti počítače. Nedoporučujeme proto v bootmanažeru zavírat víko počítače, protože se počítač správně neuspí a vyčerpá energii z baterie.
Jak můžu přejít z nižší edice Windows na vyšší?
Použijte funkci
Windows Anytime Upgrade: Otevřete menu Start, napište “anytime” a stiskněte enter. Připravte si Váš produktový klíč a následujte průvodce na obrazovce.
Můžete přejít z Windows 8.1 na Windows 8.1 Pro, nebo z 7 Starter na Home, Home Premium, Professional nebo Ultimate apod. Přechod z vyšší verze na nižší není možný.
Bude ve Windows fungovat rozhraní Thunderbolt?
Obvykle ano, nicméně s jistými omezeními, která záleží především na výrobci daného příslušenství a jeho ovladačích. Pokud máte s některými zařízeními problém, zkuste ve Windows vypnout funkci Fast-boot .
Funguje ve Windows správně Apple Thunderbolt Ethernet adaptér?
Apple do dnešního dne nevydal ovladače pro tento adaptér. Existují ovladače od firmy Broadcom, výrobce čipu. Nicméně tento ovladač nepodporuje technologii Plug-and-Play. Adaptér proto musí být připojený už při startu počítače, aby ho systém Windows rozpoznal.
Řešení potíží
Když Instalátor hlásí, že licence nemohla být ověřena
-
Zkontrolujte připojení k Internetu
→ otevřením stránky Lion-Tech na adrese http://www.lion-tech.eu/ . -
Zkontrolujte stav Vašich licencí.
→ Přihlašte se do Online obchodu Lion-Tech. Na stránce Account vidíte seznam Vašich licencí.
→ V seznamu musí být alespoň jedna nepoužitá licence
→ nebo licence, která odpovídá počítači, na který se pokoušíte instalovat (viz kapitolu Licencování). -
Stáhněte instalátor znovu
→ ze stránky Account po přihlášení do Online obchodu Lion-Tech.
→ Pokud se tím potíže nevyřeší, kontaktujte podporu online.
Když Instalátor hlásí, že instalace nemůže pokračovat
Instalátor zobrazí jeden z následujících důvodů :
-
Model Vašeho Macu není podporován.
→ Váš Mac je příliš starý nebo příliš nový.
→ Kontrolu podporovaného modelu je možné přeskočit držením klávesy Shift při spuštění Instalátoru Lion-Tech. To ale nezaručí úspěšné dokončení instalace.
→ Kontaktujte nás a sdělte nám model Vašeho Macu, abychom mohli aktualizovat instalátor a poslat vám novou verzi. -
Formát Vašeho disku musí být GPT.
→ Tato chyba by nikdy neměla nastat na originálním počítači Apple Mac, které vždy mají formát disku GPT.
→ Váš disk je nejprve nutné převést nebo přerozdělit do formátu GPT. -
Musíte mít alespoň 30 GB volného místa.
→ Získejte více volného místa smazáním nepotřebných souborů, aplikací a vysypáním koše. -
Rozdělení Vašeho pevného disku už bylo upraveno.
→ Pouze originální rozdělení disku OS X je podporováno.
→ Odstraňte všechny oddíly mimo oddílů EFI, OS X a oddílu pro zotavení.
→ Nejsnadnější cesta, jak získat podporované rozdělení disku, je provést novou instalaci systému OS X.
Když Instalátor selže v průběhu Instalace s hlášením “Stalo se něco nečekaného.”
Abychom mohli identifikovat přesnou příčinu chyby, potřebujeme prozkoumat záznam činnosti instalátoru .
Postupujte prosím následovně:
- Spusťte aplikaci Konzola (pomocí vyhledávání v pravém horním rohu obrazovky Vašeho Macu).
- Vyhledejte všechny záznamy obsahující “lion” (pomocí vyhledávacího políčka v pravém horním rohu okna aplikace Konzola).
- Vyberte tyto záznamy a zkopírujte do schránky.
- Vložte je do e-mailu a odešlete na support@lion-tech.eu .
- V nejbližší době Vás kontaktujeme s řešením problému.
Kde získat podporu online
S používáním Instalátoru Lion-Tech Vám rádi pomůžeme. Kontaktovat nás můžete některou z uvedených cest:
Online chat: http://lion-tech.eu/chat/
Telefonická podpora: +420 702 210 233 (anglicky)
E-mailová podpora: support@lion-tech.eu
Webové stránky podpory: http://lion-tech.eu/support/